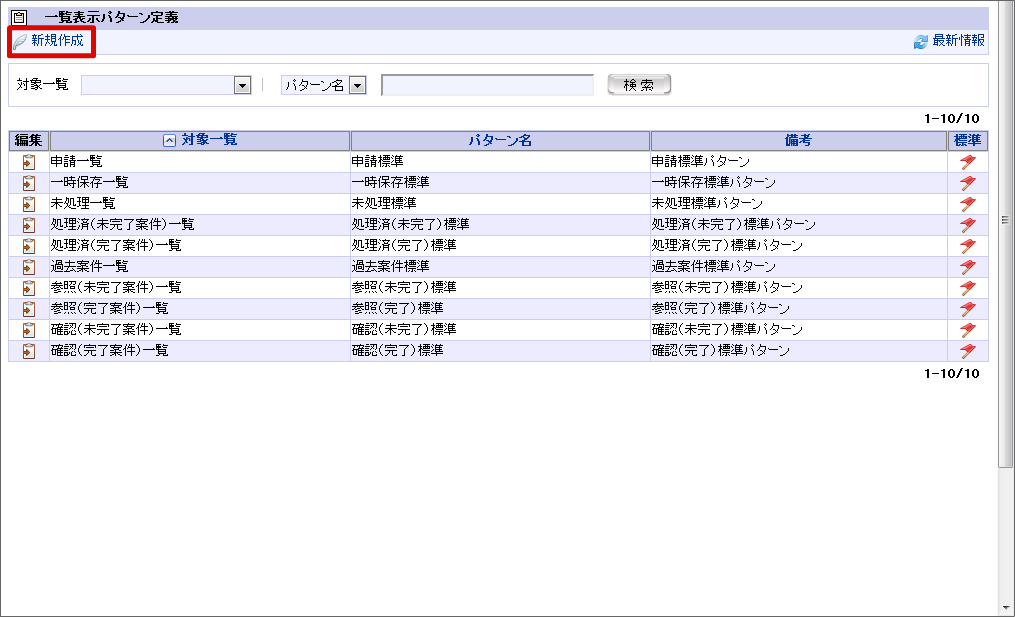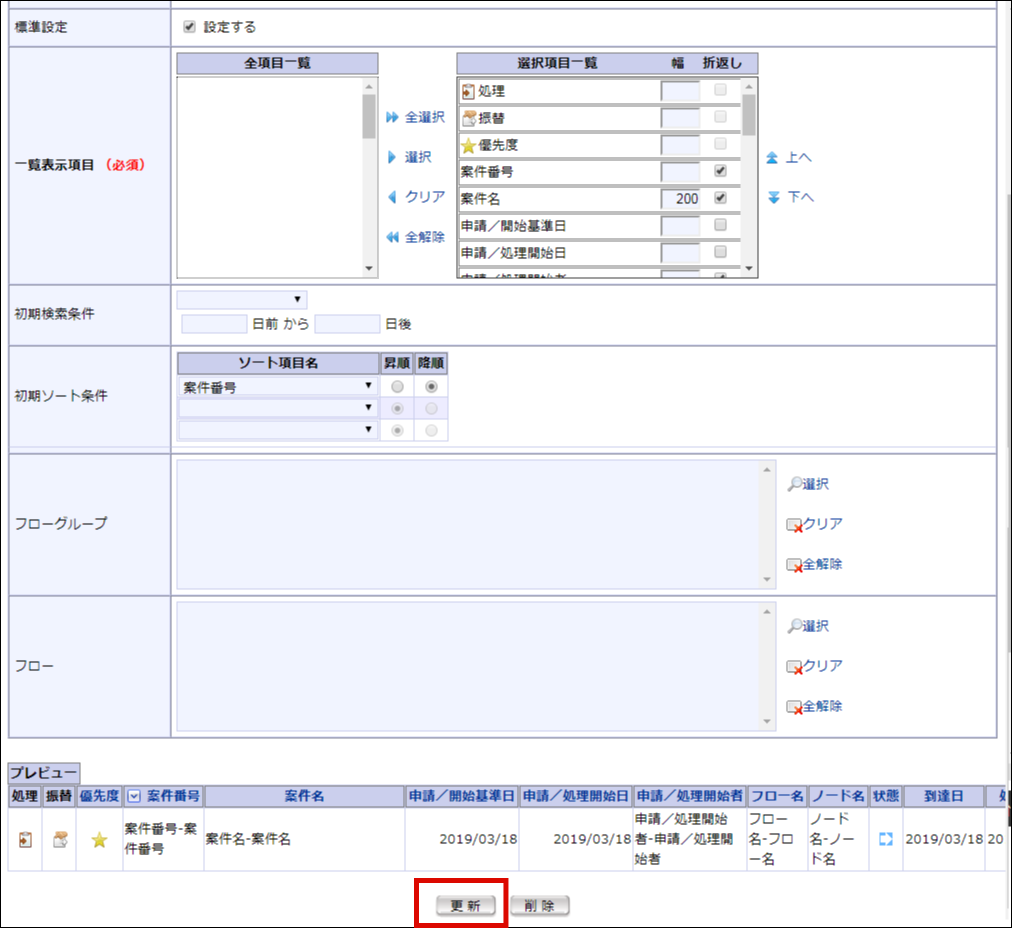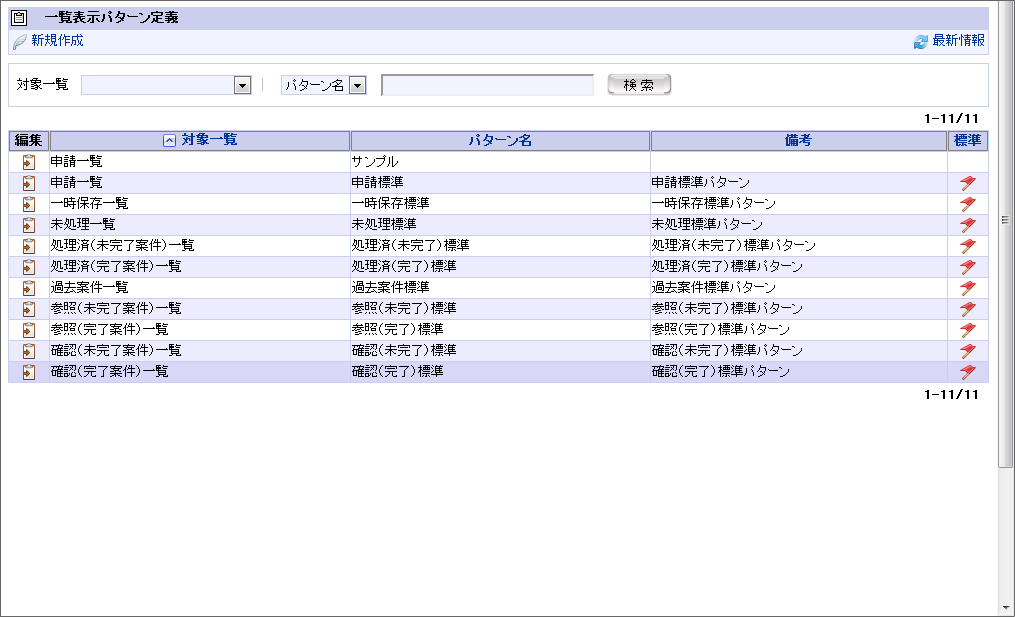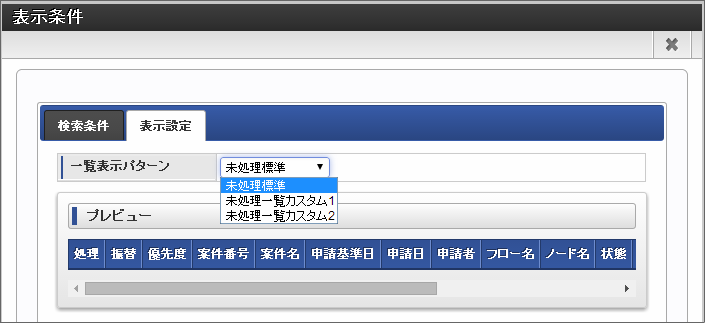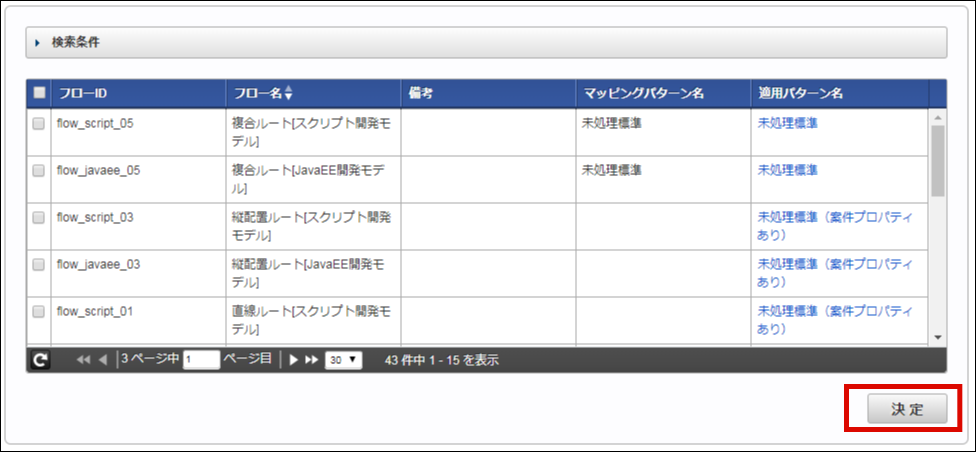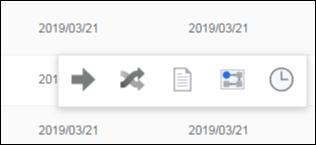4.1. 一覧表示パターン定義を登録・設定する¶
一覧表示パターン定義では、「申請」、「未処理」メニュー等の表示にあたり、任意の表示パターンを定義できます。
利用者は、各種一覧表示画面において、ここで登録された表示パターンを選択できます。
4.1.1. 一覧表示パターン定義を設定する¶
「サイトマップ」→「ワークフロー」→「ワークフロー管理者」→「マスタ定義」→「一覧表示パターン定義」をクリックします。
「新規作成」をクリックします。
コラム
一覧表示パターン定義の検索・表示一覧表示パターン定義の一覧画面では、条件を指定して一覧表示パターン定義を検索し、該当するものだけを表示できます。画面上部の検索条件指定項目に、検索条件を入力します。
- 「対象一覧」のプルダウンから、検索対象としたい一覧表示パターン定義の対象一覧を選択します。
- 右のプルダウンから、検索対象としたい一覧表示パターン定義の項目を選択します。
- 右のテキストボックスに、検索したい文字列を入力します。
- [検索]ボタンを押下します。
選択した検索対象に対して、入力した文字列が部分一致する一覧表示パターン定義のみを表示します。コラム
一覧表示パターン定義の編集・削除すでに登録されている一覧表示パターン定義の編集を行う場合は、編集したい一覧表示パターン定義の行の編集欄に表示されているを押下します。
<一覧表示パターン定義編集>画面に遷移しますので、内容を編集後に[更新]ボタンを押下すると、更新が行われます。一覧表示パターン定義の削除を行う場合も同様に操作し、遷移先の<一覧表示パターン定義編集>画面で、[削除]ボタンを押下します。一覧表示パターン定義情報を入力します。
対象一覧(必須)
作成する一覧表示パターンの対象一覧を、プルダウンから選択します。
申請一覧
[申請]メニューで、申請できるフロー一覧を表示する際の一覧表示パターンです。[申請一覧]メニューは、一覧表示パターンは設定できません。一時保存一覧
[申請][案件一覧]メニューで、一時保存中の案件を表示する際の一覧表示パターンです。処理一覧
[未処理][案件一覧]メニューで、処理待ち案件の一覧を表示する際の一覧表示パターンです。処理完了一覧(未完了案件)
[処理済][案件一覧]メニューで、処理済の未完了案件を表示する際の一覧表示パターンです。処理完了一覧(完了案件)
[処理済][案件一覧]メニューで、処理済の完了案件を表示する際の一覧表示パターンです。過去案件一覧
[過去案件][案件一覧]メニューで、過去案件を表示する際の一覧表示パターンです。参照一覧(未完了案件)
[参照][案件一覧]メニューで、参照可能な未完了案件を表示する際の一覧表示パターンです。参照一覧(完了案件)
[参照][案件一覧]メニューで、参照可能案な完了案件を表示する際の一覧表示パターンです。確認一覧(未完了案件)
[確認][案件一覧]メニューで、確認可能な未完了案件を表示する際の一覧表示パターンです。確認一覧(完了案件)
[確認][案件一覧]メニューで、確認可能な完了案件を表示する際の一覧表示パターンです。パターン名(必須)
編集する一覧表示パターンの名称を入力します。システムで設定されている全ロケールに対して、入力します。備考
一覧表示パターン定義の説明等を入力できます。システムで設定されている全ロケールに対して、入力できます。標準設定
当一覧表示パターンを、対象の一覧を表示する場合の初期設定とするかどうかを設定します。初期状態はチェックされていない(標準設定としない)状態です。一覧表示項目(必須)
一覧表示する際の表示項目を選択します。選択項目一覧へ最低でも1項目を選択します。
全項目一覧
一覧に表示するために選択可能な項目のリストです。対象一覧で指定した一覧の、全項目が表示されます。選択項目一覧
選択した項目が表示されます。全項目一覧から、一覧表示させたい項目を選択します。 選択項目一覧に表示されている順番で、左から順に画面に表示されます。表示のされ方は、プレビューを確認してください。選択項目一覧上で項目を選択し、一覧の右側に表示されている<上へ>、
<下へ>を押下すると、表示順を変更できます。
幅
一覧項目の表示幅をピクセル単位で入力します。未入力状態の場合は自動で決定します。折返し
チェックを外すと折り返し表示を解除します。数値項目や日付項目の場合は初期状態がチェックなし(折り返し禁止)、文字列の場合はチェックあり(折り返し許可)に設定されています。「申請」「処理」等のアイコン項目では変更できません。初期検索条件
初期表示の際に、日付項目に対して範囲での絞込みを行い、一覧を表示します。一覧表示項目で選択した項目のうち、初期絞込みに指定できる項目がプルダウンで表示されます。初期絞込み対象にしたい項目を選択し、日数のFrom-Toを入力します。詳細は「 一覧表示パターン定義の初期検索条件 」を参照してください。
初期検索カラム
絞込み対象の日付項目のリストです。一覧表示項目内での該当項目が表示されます。初期検索From日数
ログインしたユーザのタイムゾーンから過去日の日数を入力・表示します。初期検索To日数
ログインしたユーザのタイムゾーンから未来日の日数を入力・表示します。初期ソート条件
初期表示の際に、ソートして表示したい項目、および、その昇順/降順を指定します。一覧表示項目で選択した項目のうち、ソート条件に指定できる項目がプルダウンで表示されます。ソート対象にしたい項目を選択し、ソートの昇順/降順を指定します。フローグループ
一覧表示パターン定義を利用するフローグループを指定します。フローグループ単位の一覧表示パターンの表示は、[案件一覧]メニューのみ利用できます。詳細は「 フローグループ/フロー単位の一覧表示パターン定義設定 」を参照してください。フロー
一覧表示パターン定義を利用するフローを指定します。フロー単位の一覧表示パターンの表示は、[案件一覧]メニューのみ利用できます。詳細は「 フローグループ/フロー単位の一覧表示パターン定義設定 」を参照してください。プレビュー
対象の一覧のヘッダのイメージを表示します。選択項目一覧に選択した項目を、プレビューします。コラム
- 一覧表示項目には、案件プロパティで定義した項目が設定できます。ただし、対象一覧が「申請」メニューである場合は、設定できません。
- 「申請」「処理」等の項目を表示しない場合はその操作が行えなくなりますので注意してください。
- 「幅」を入力し、かつ、「折返し」のチェックを外した場合の動作についてはブラウザにより異なります。
「登録」をクリックします。
一覧表示パターン定義を登録できました。
以上で一覧表示パターン定義の登録が完了しました。
コラム
一覧表示パターン定義のコピー
作成した一覧表示パターン定義はコピーできます。
<コピー>を押下すると、<一覧表示パターン定義新規作成>画面に遷移します。
画面上にはコピー元の情報が、あらかじめ入力されています。[登録]ボタンを押下します。
コピー元の一覧表示パターン定義と同一の一覧表示パターン定義が、新たに作成されます。
コラム
一覧表示パターン定義のソート順
一覧表示パターン定義は、1つの対象一覧に複数のパターンが登録されている場合、一覧画面の「表示設定」で変更できます。
「表示設定」でパターンを変更する際のパターンは、データベースから取得した順番で表示します。
表示設定でのパターンのソート順について、設定などで変更することはできません。
コラム
一覧表示パターン定義のワークフローパラメータによる設定
一覧表示パターンでは、[ワークフローパラメータ]の設定で、下記を変更できます。
詳細は、別紙「 IM-Workflow 仕様書 」を参照してください。
・利用者の一覧表示パターン機能の選択可否
・初期ソート条件に指定できる項目数
・フローグループ/フロー単位の一覧表示パターン選択機能使用可否
4.1.2. 一覧表示パターン定義の初期検索条件¶
初期検索条件には下記の日付情報が設定できます。・申請基準日・申請日・到達日・最終処理日・案件終了日また、各画面での設定可否は下記の通りです。設定可:○設定不可:×
画面名 申請基準日 申請日 到達日 最終処理日 案件終了日 申請一覧 × × × × × 一時保存一覧 ○ × × × × 未処理一覧 ○ ○ ○ × × 処理済(未完了案件)一覧 ○ ○ × ○ × 処理済(完了案件)一覧 ○ ○ × × ○ 過去案件一覧 × × × × × 参照(未完了案件)一覧 ○ ○ × × × 参照(完了案件)一覧 ○ ○ × × ○ 確認(未完了案件)一覧 ○ ○ ○ × × 確認(完了案件)一覧 ○ ○ ○ × ○
4.1.3. フローグループ/フロー単位の一覧表示パターン定義設定¶
2019 Spring(8.0.22)より追加となった「案件一覧」メニューでは、フローグループ/フロー単位に任意の表示パターンを設定できます。フローグループ/フローに一覧表示パターンが設定されていない場合、フローグループ定義で親定義の一覧表示パターンを設定します。上位階層の親フローグループ全てに一覧表示パターンが設定されていない場合、標準設定の一覧表示パターンを設定します。フローグループ/フロー選択画面
注意
案件一覧のリスト表示について
案件一覧では、選択項目一覧のなかで「処理」や「振替」等の操作を表すアイコンは、下記画像のエリアに表示します。
このエリアは、リストの対照案件にカーソルを合わせることで表示できます。(iPadの場合はタップ)
これにより、他の項目をより多く画面上に表示できます。
ただし、選択項目一覧の中で下に設定した項目は、上記画像エリアと重なる場合があります。
その場合、該当項目をマウスで選択してコピーするような操作ができなくなります。
そのような場合、選択項目一覧の順番や幅を調整してください。
また、全列の幅を固定していた場合、ウィンドウ枠のサイズに対し、テーブルサイズが小さくなる場合があります。
その場合、処理アイコンエリアがテーブル外に表示されるため押下できません。
全列の幅を固定する場合、ウィンドウサイズより小さくならないように調整してください。