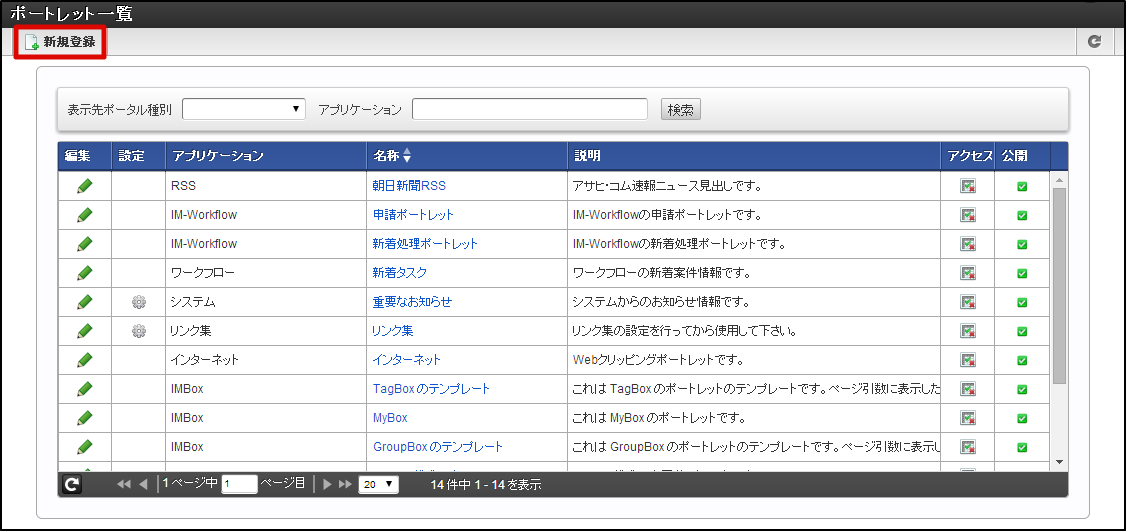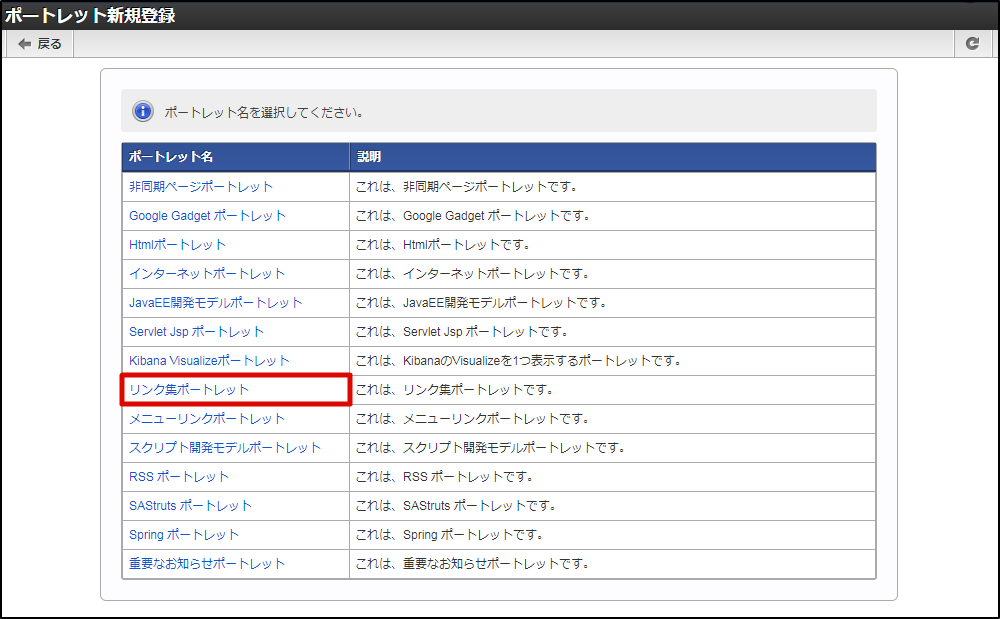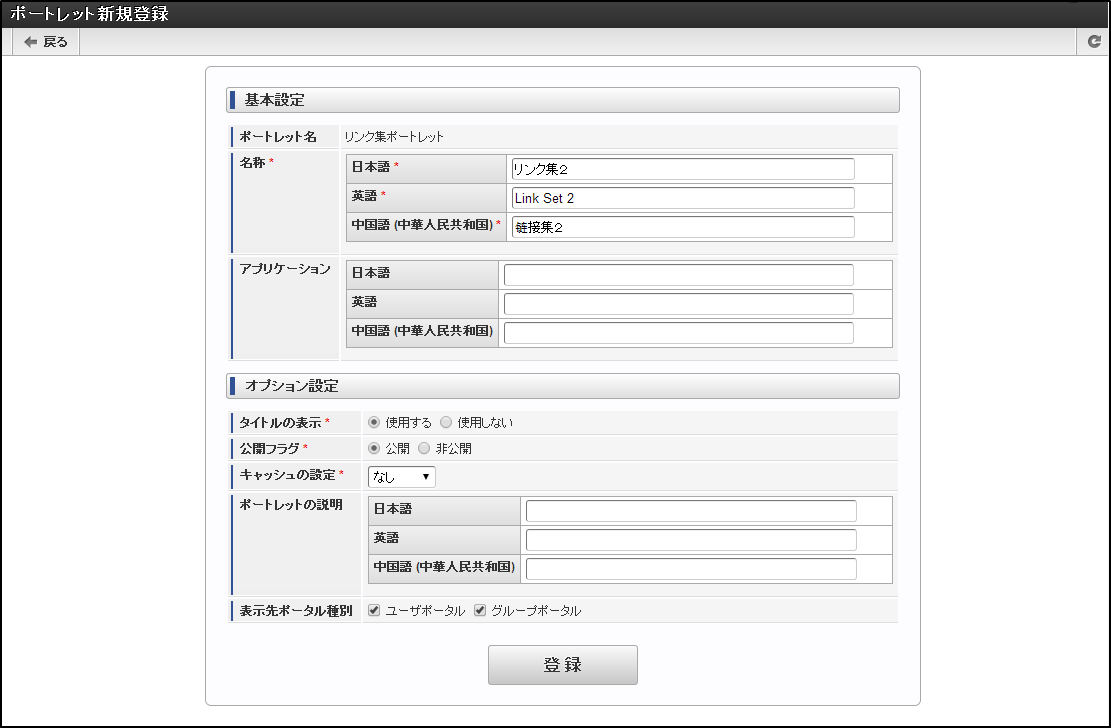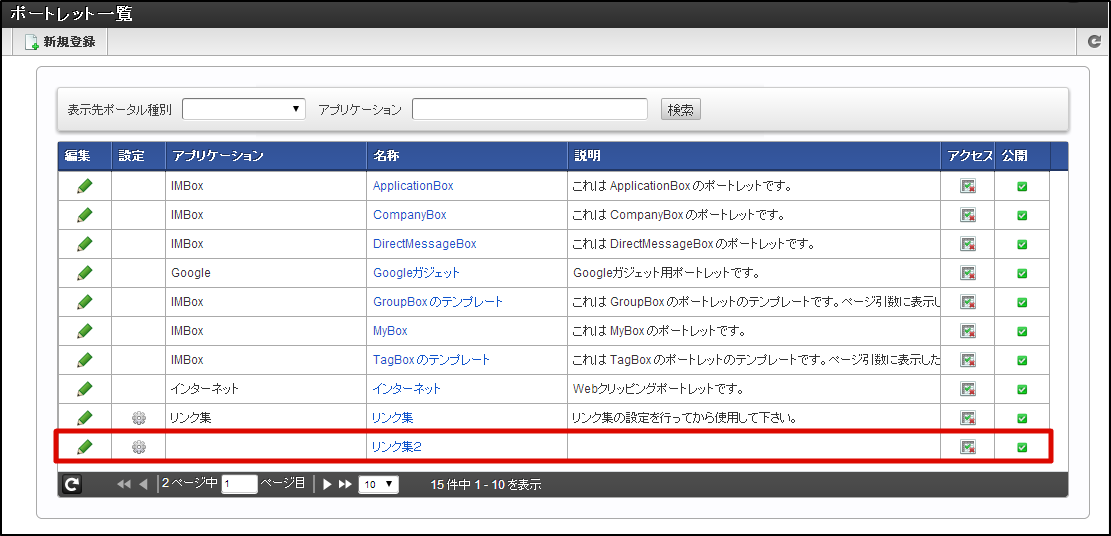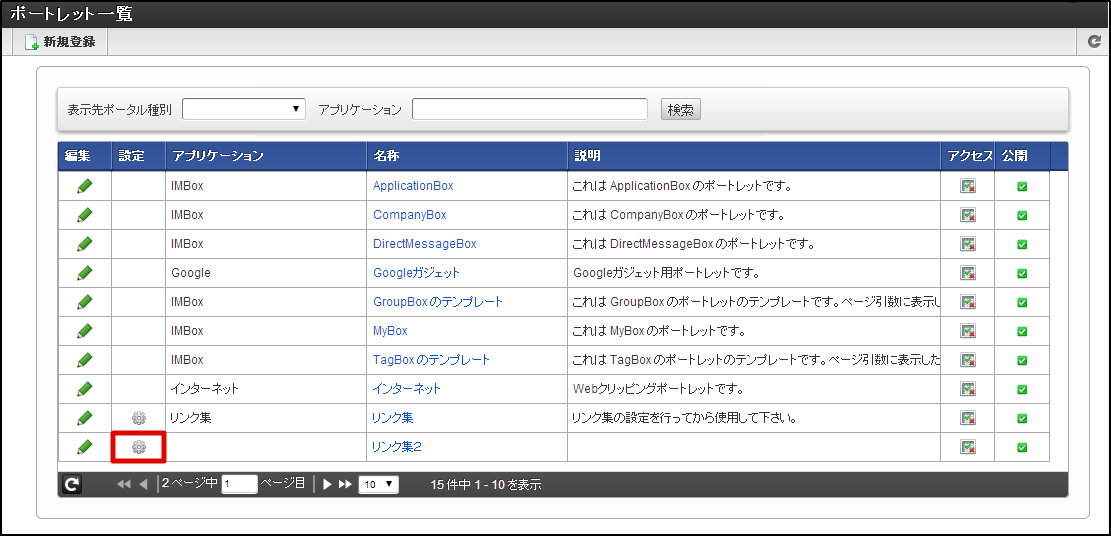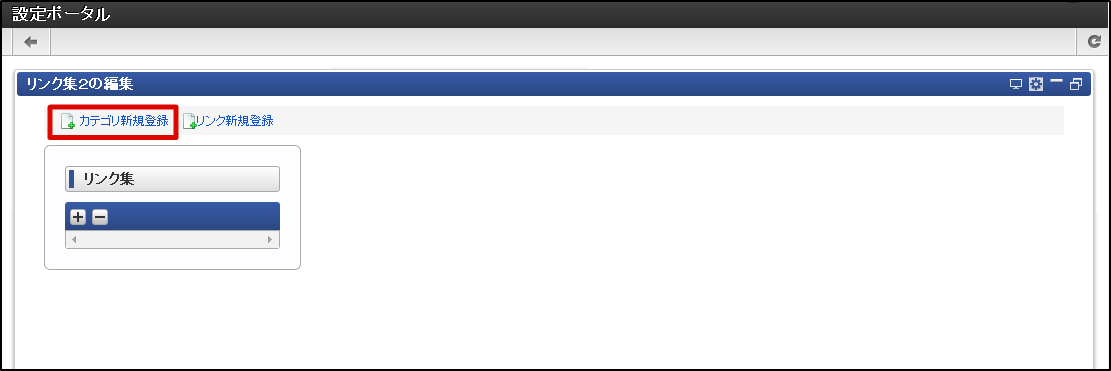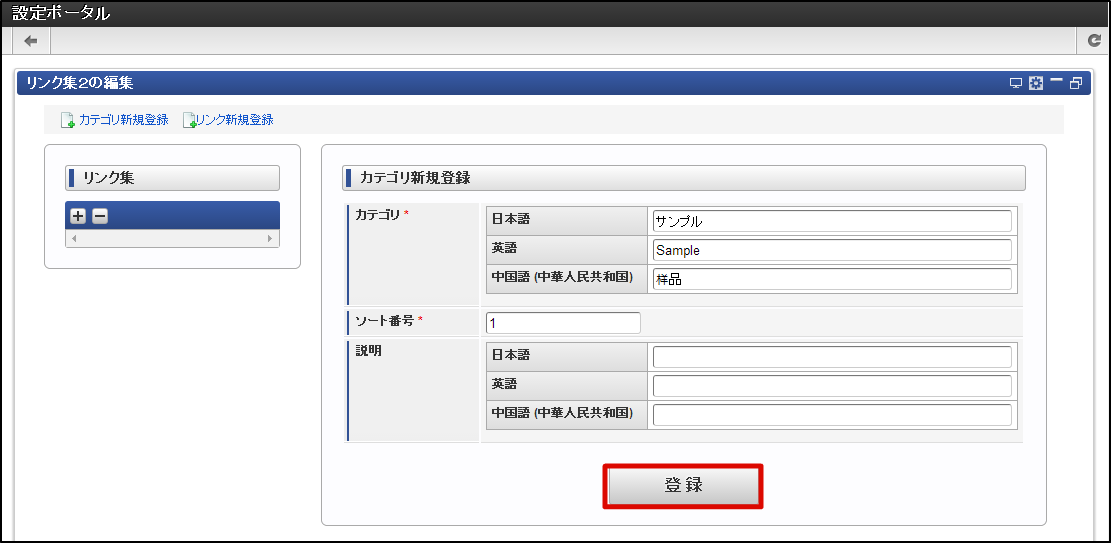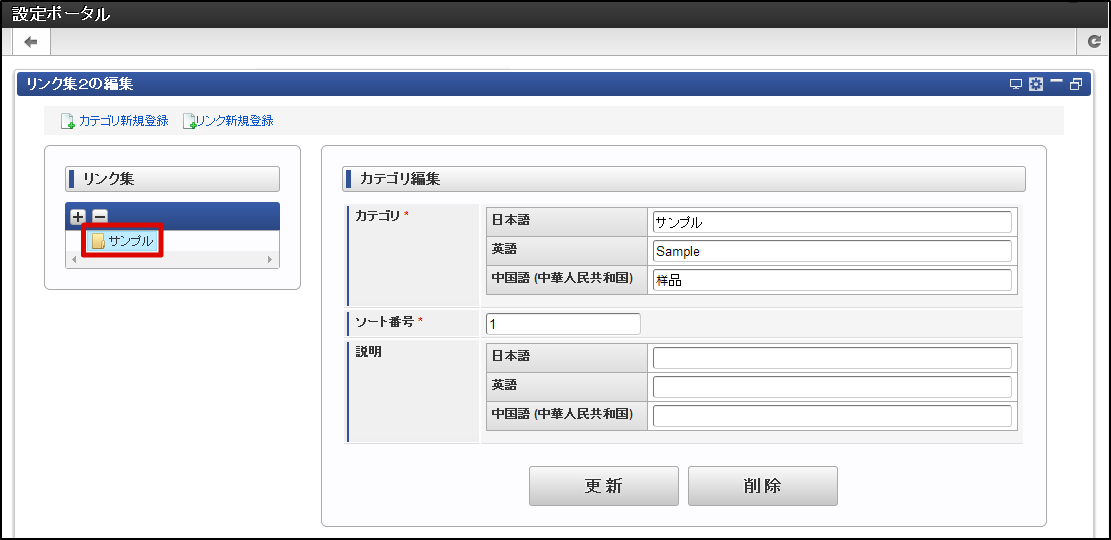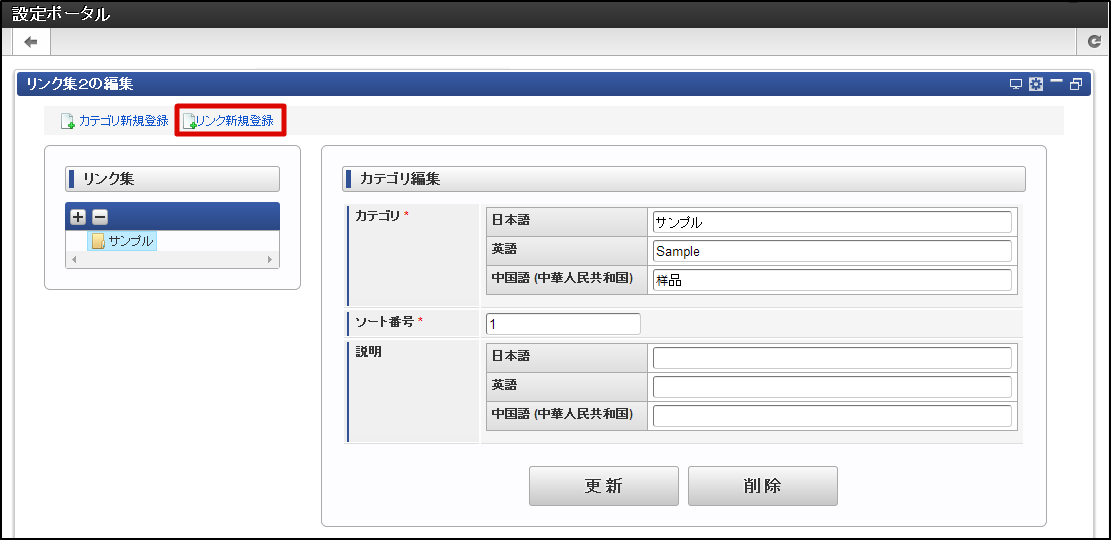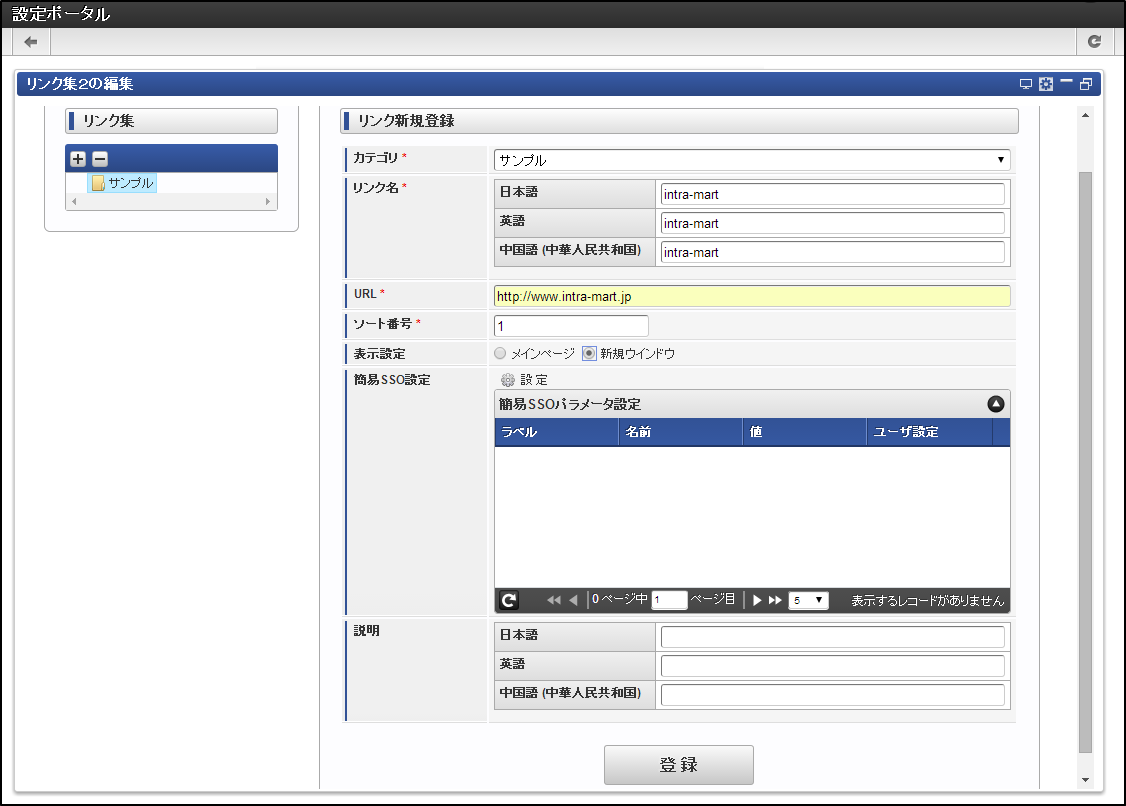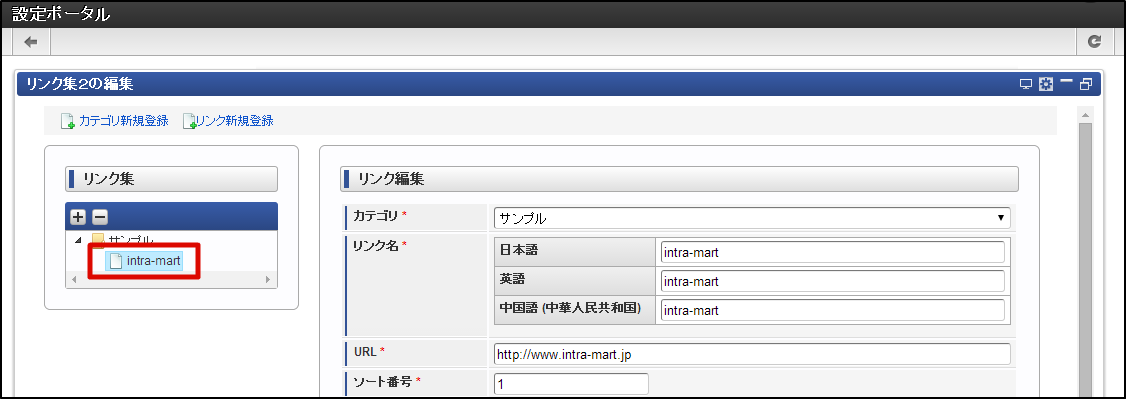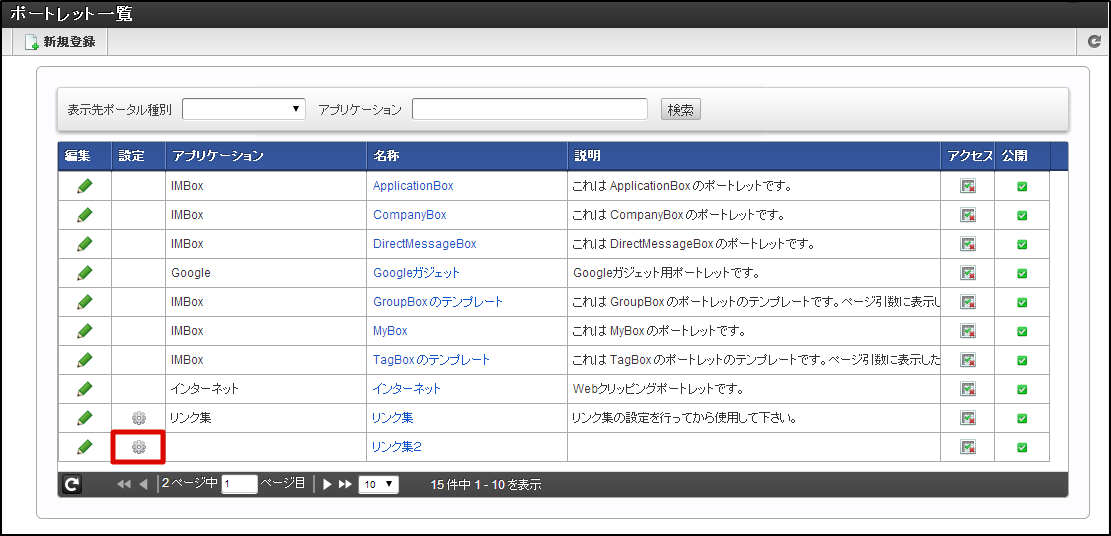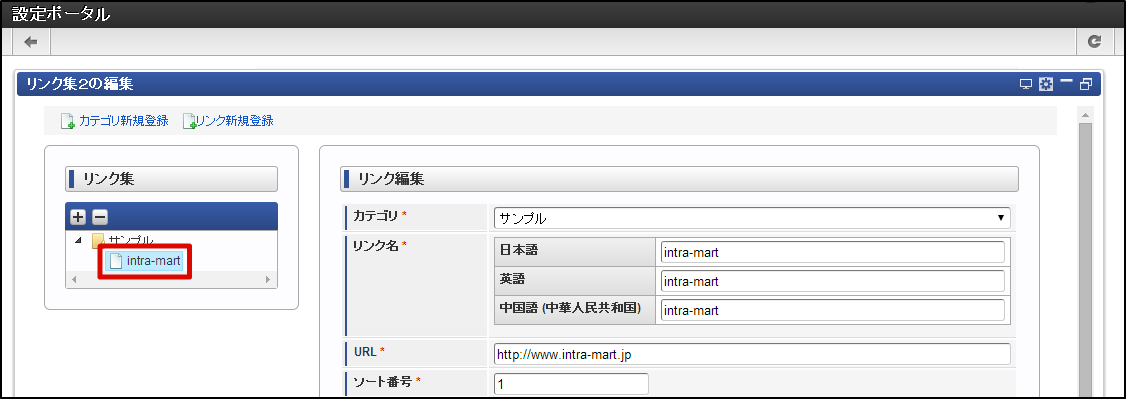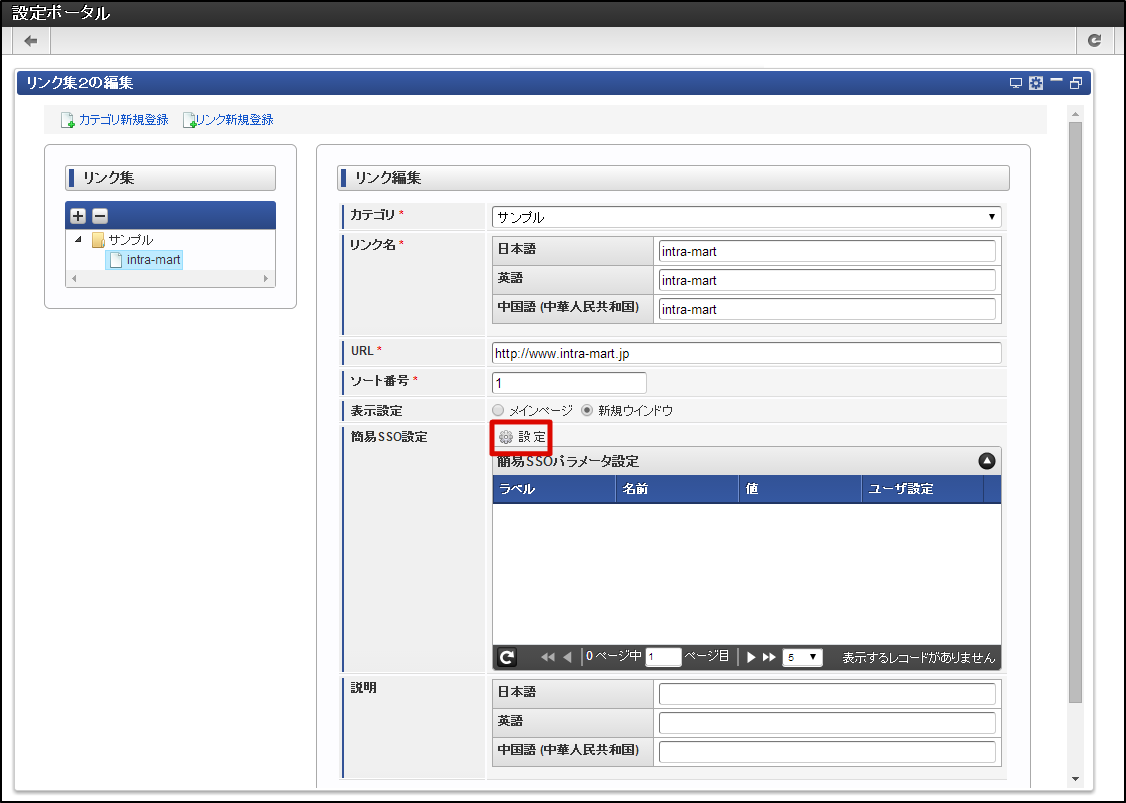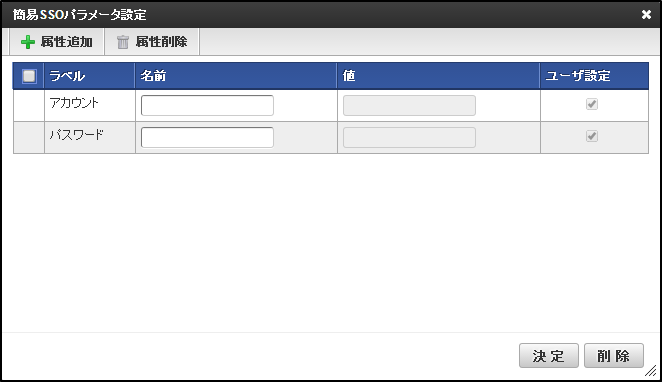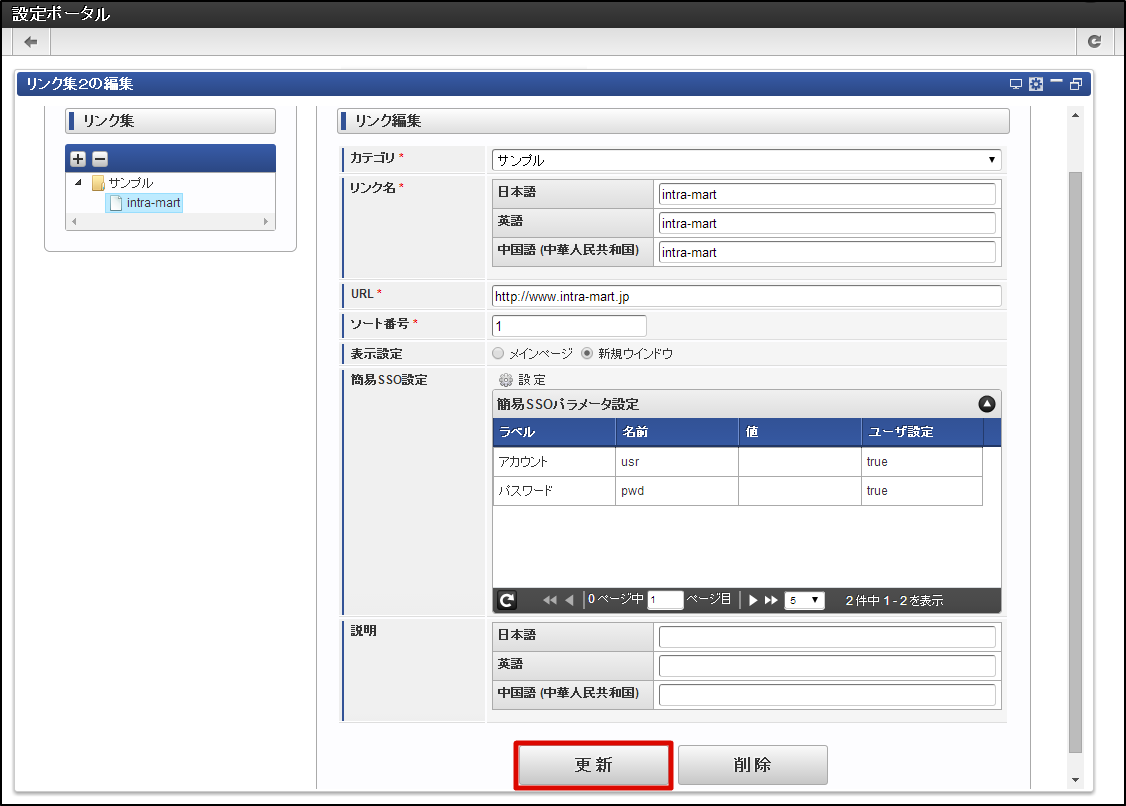5.8. リンク集ポートレットを設定する¶
5.8.2. リンク集ポートレットを設定する¶
「サイトマップ」→「ポータル」→「ポータル管理」→「ポートレット一覧」をクリックします。
「カテゴリ新規登録」をクリックします。
リンクの内容を入力して、「登録」をクリックします。
項目の説明
項目 説明 左のツリーから作成したカテゴリをクリックします。
「リンク新規登録」をクリックします。
内容を入力し、「登録」をクリックします。
項目の説明
項目 説明
- 「簡易SSO設定」の「設定」ボタン
コラム
- 自動ログイン
リンク集ポートレットを設定できました。
5.8.3. 簡易SSOパラメータを設定する¶
リンク先のサイトに自動ログインするためのパラメータを設定します。
「サイトマップ」→「ポータル」→「ポータル管理」→「ポートレット一覧」をクリックします。
左ツリーからパラメータを設定するリンクを選択します。
「設定」をクリックします。
「簡易SSOパラメータ設定」画面が表示されます。
ツールバーの説明
ツールバー項目 説明 リスト項目の説明
項目 説明 コラム
「簡易SSOパラメータ設定」をすべて無効化(簡易SSOを利用しない)する場合は、「削除」ボタンをクリックしてください。
「簡易SSOパラメータ設定」画面で「決定」をクリックします。
「更新」をクリックします。
簡易SSOパラメータの設定ができました。