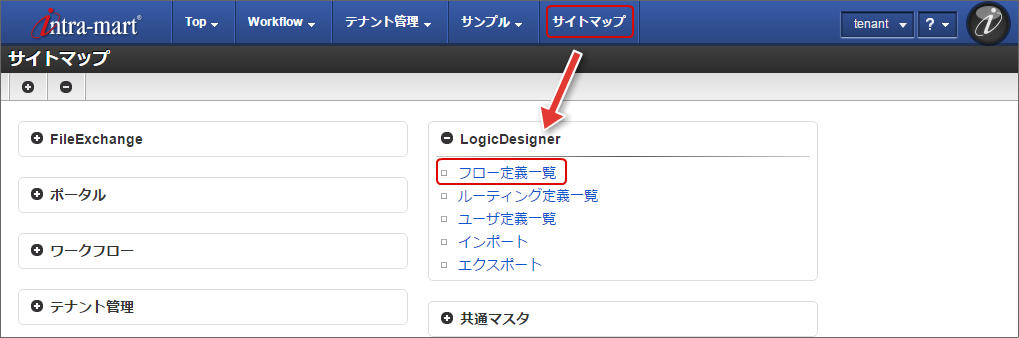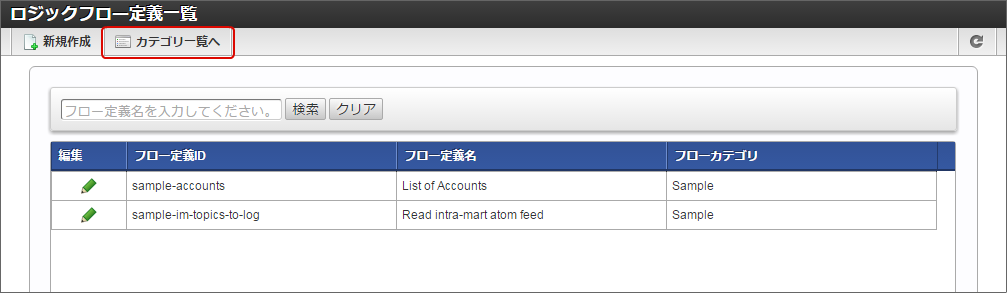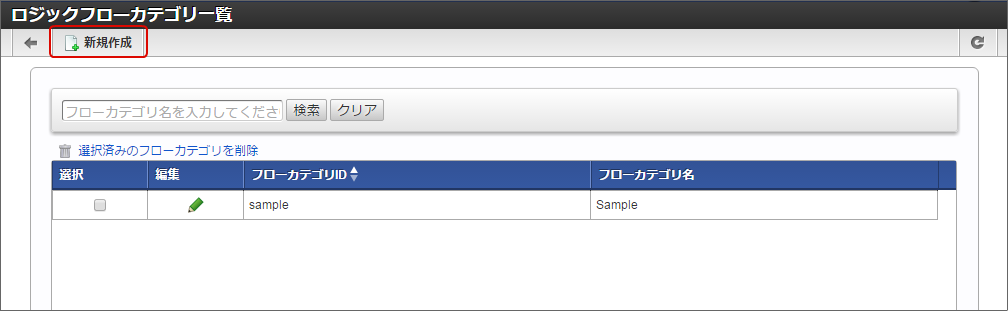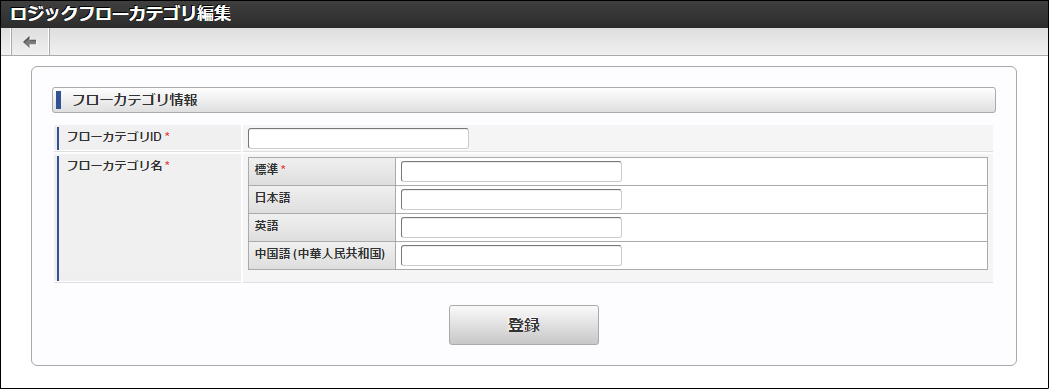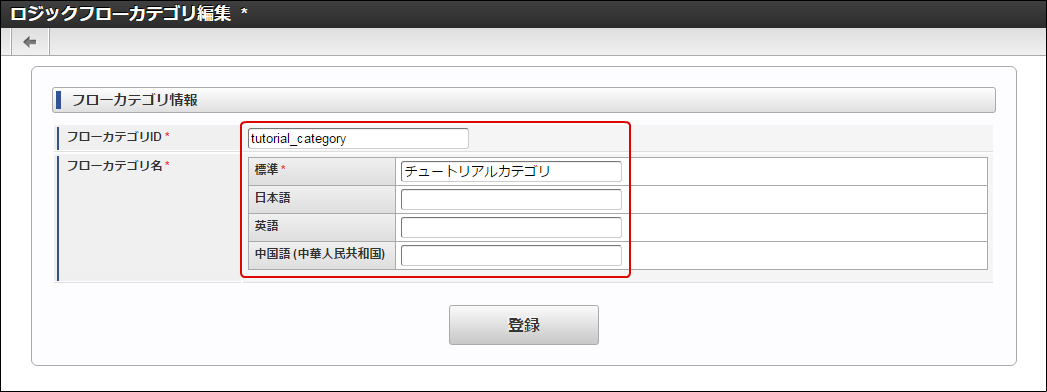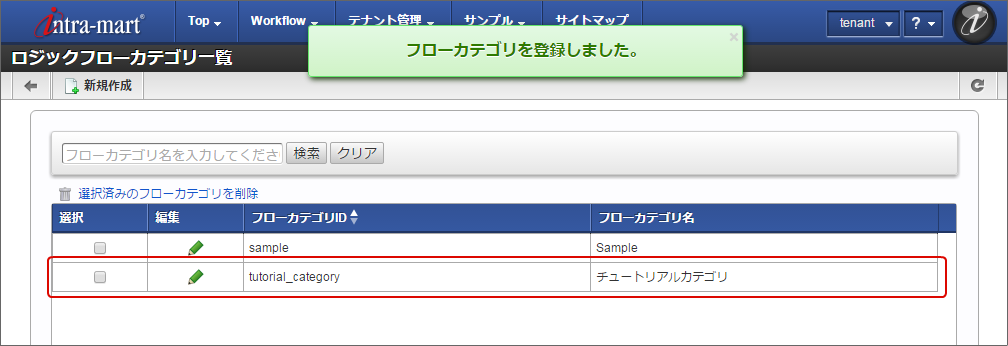4.2. フローカテゴリを作成する¶
ここから本格的なチュートリアルを開始します。
一番初めに、今回作成するロジックフローの分類情報として、フローカテゴリを作成します。
4.2.1. ロジックフローカテゴリ一覧画面を表示する¶
「サイトマップ」- 「LogicDesigner」-「フロー定義一覧」から、ロジックフロー定義一覧を開きます。
画面左上の「カテゴリ一覧へ」をクリックします。
ロジックフローカテゴリ一覧画面が表示されます。
4.2.2. ロジックフローカテゴリを新規作成する¶
本チュートリアルで利用するフローカテゴリを作成します。
フローカテゴリの作成は、ロジックフローカテゴリ編集画面から行います。
ロジックフローカテゴリ一覧画面左上の「新規作成」をクリックします。
ロジックフローカテゴリ編集画面が表示されます。
フローカテゴリ情報の各項目に以下の値を入力します。
「登録」をクリックします。
4.2.3. 作成したフローカテゴリを確認する¶
正常にフローカテゴリが新規作成された場合、正常に作成された旨のメッセージと共に、ロジックフローカテゴリ一覧画面へ遷移します。
ロジックフローカテゴリ一覧画面から、作成したフローカテゴリが確認できます。
次章「ロジックフロー定義編集画面を開く」では、ロジックフローの作成を行う編集画面を見ていきます。