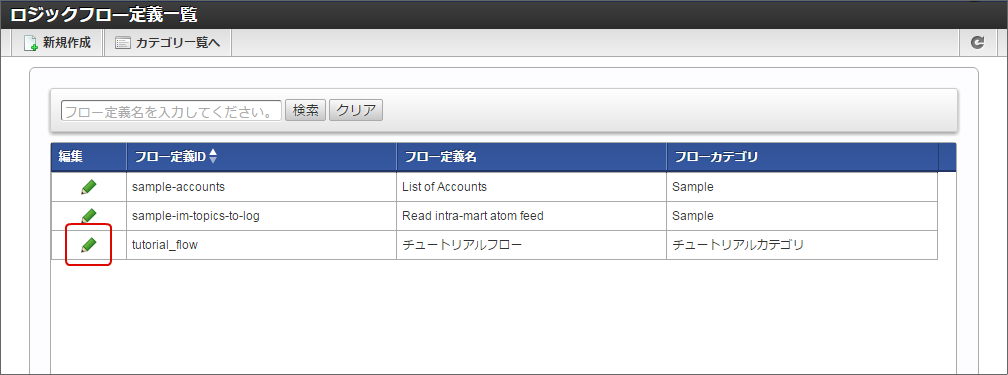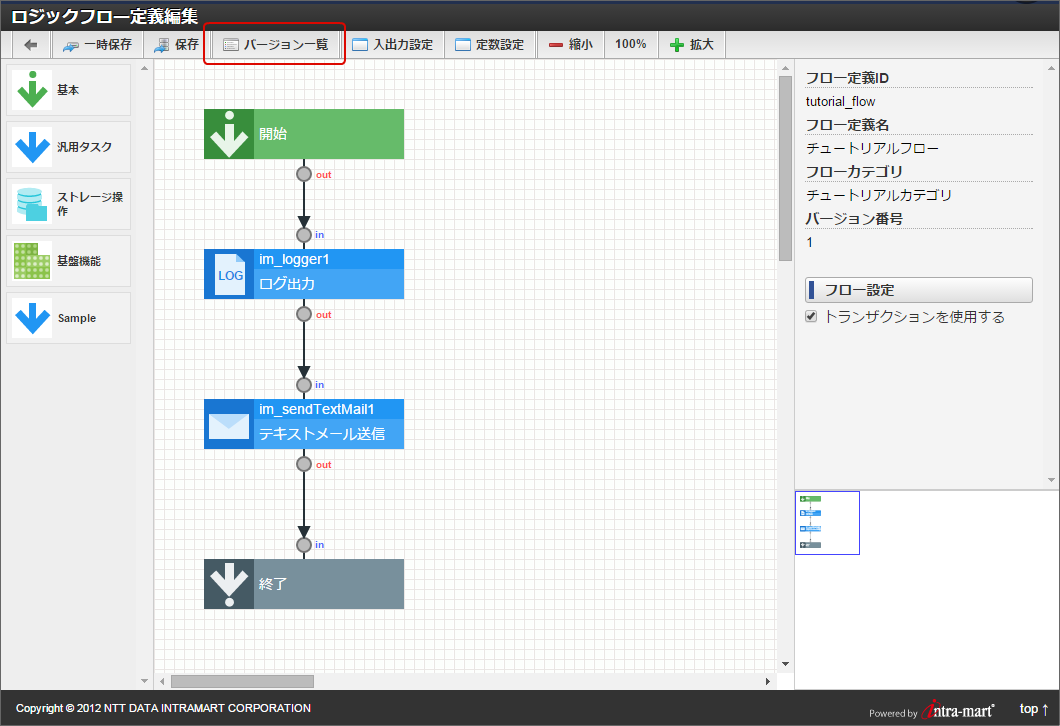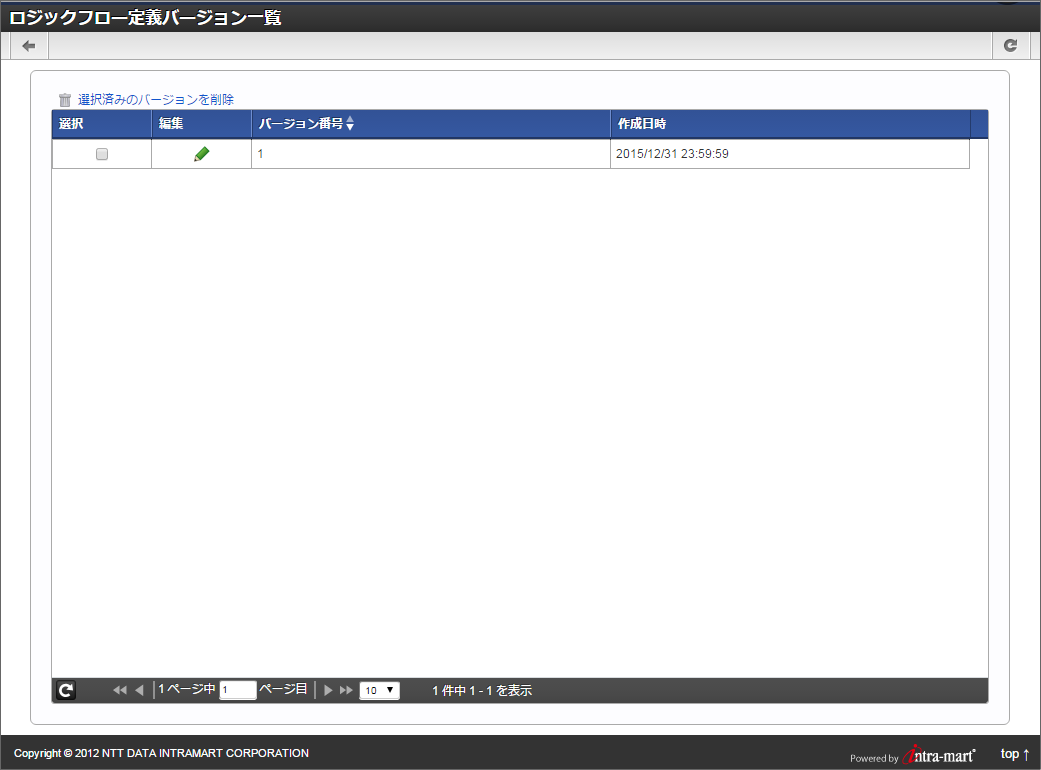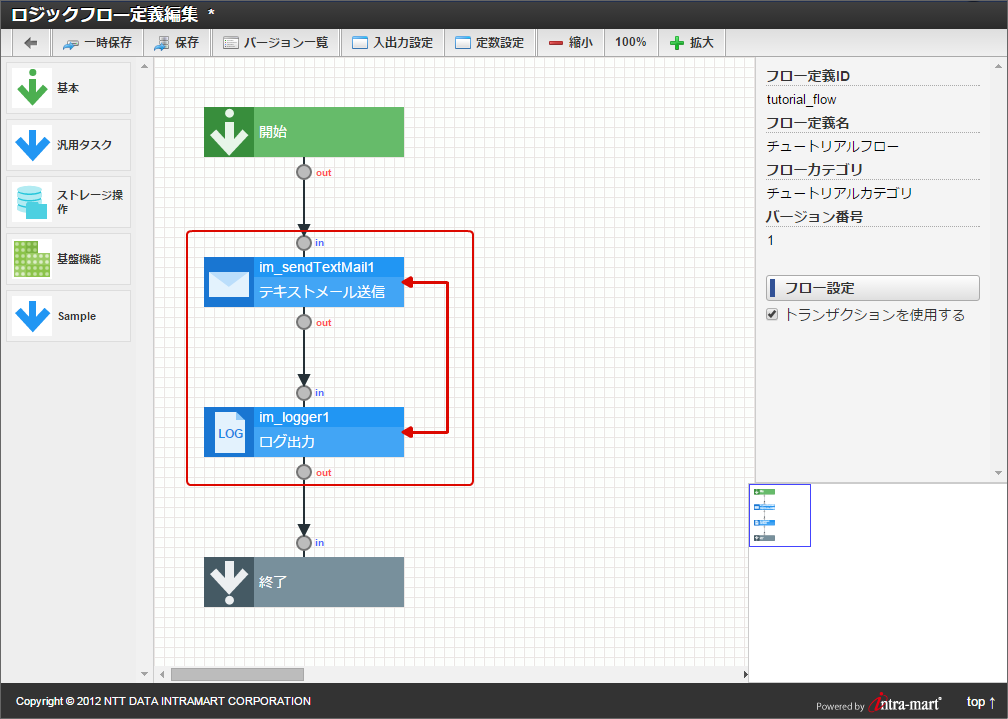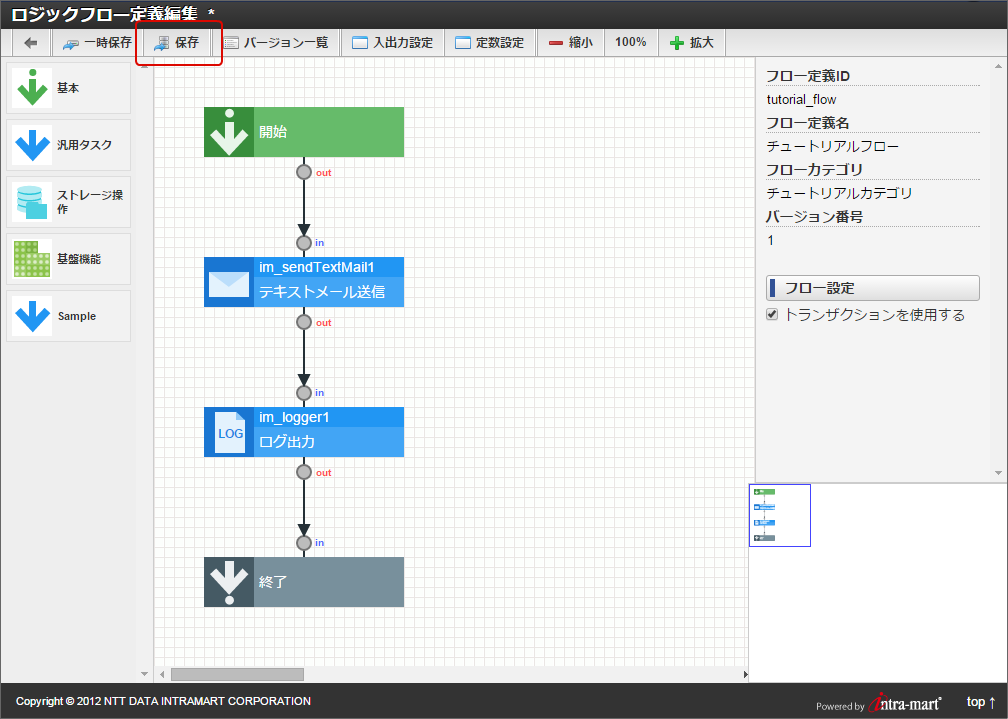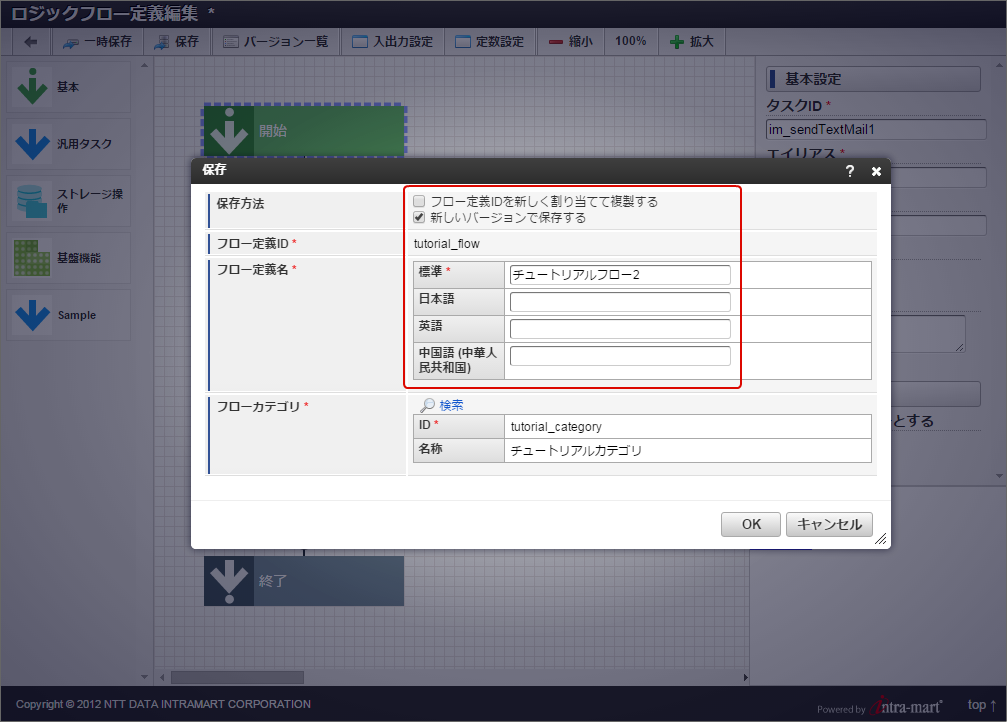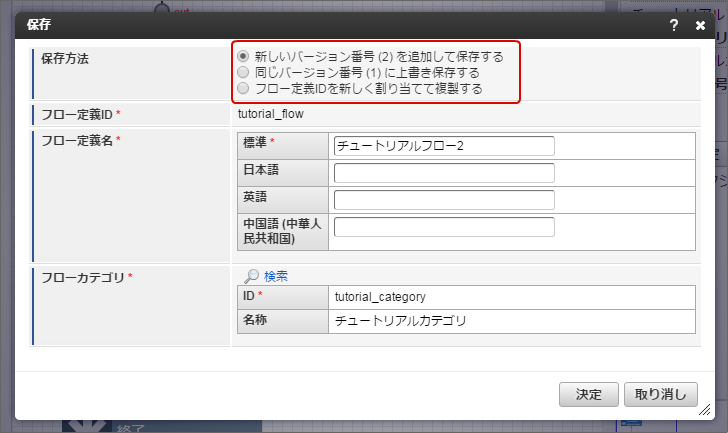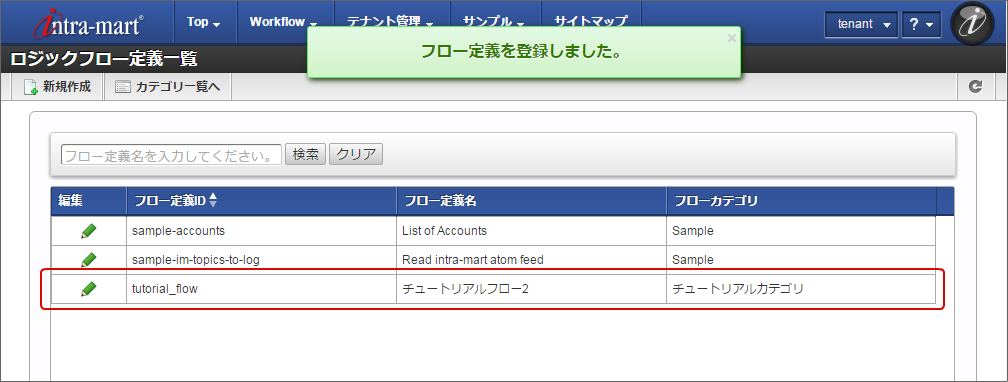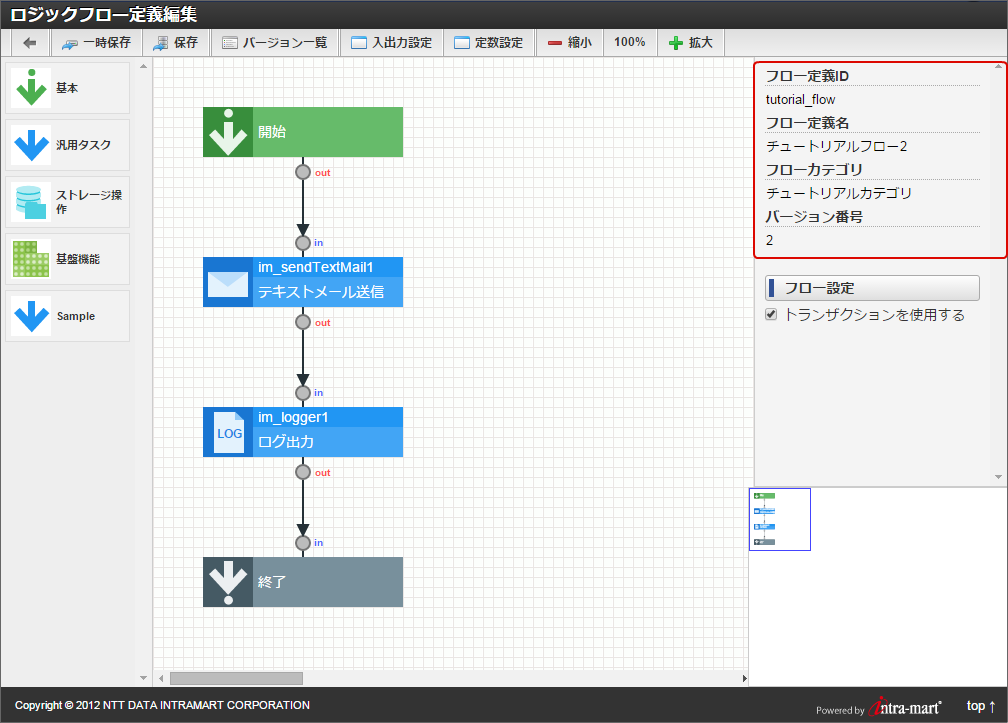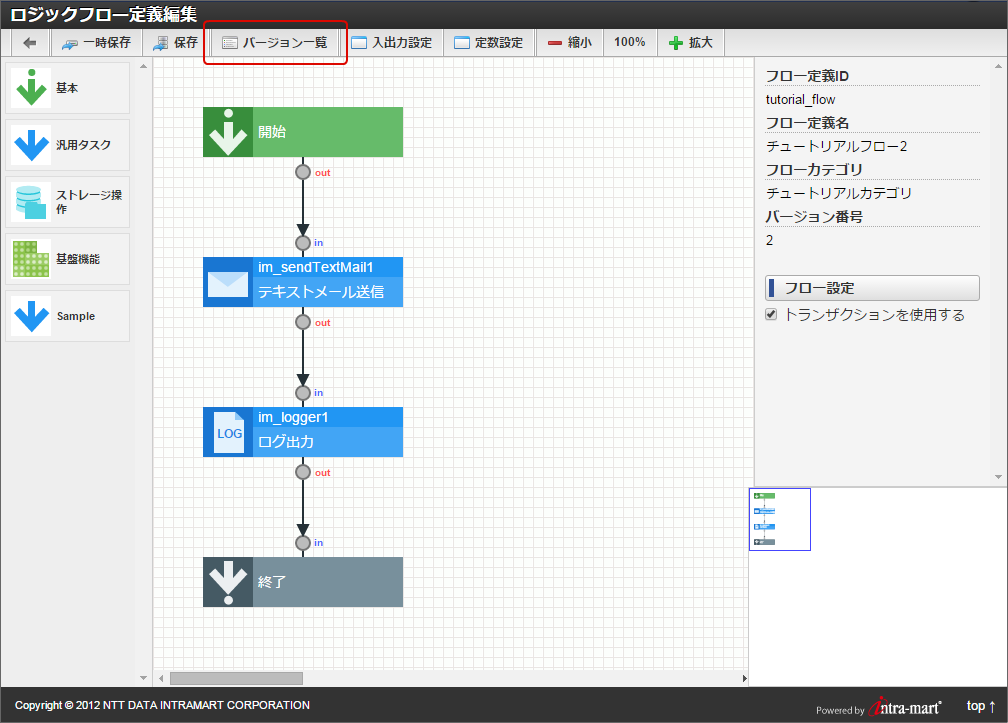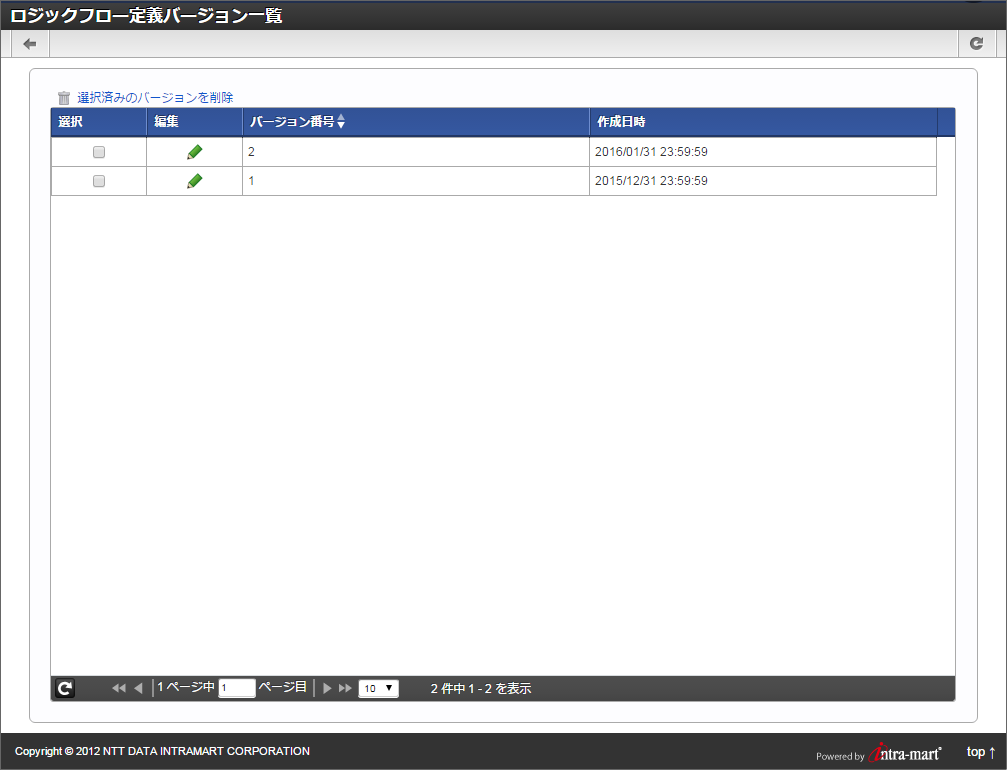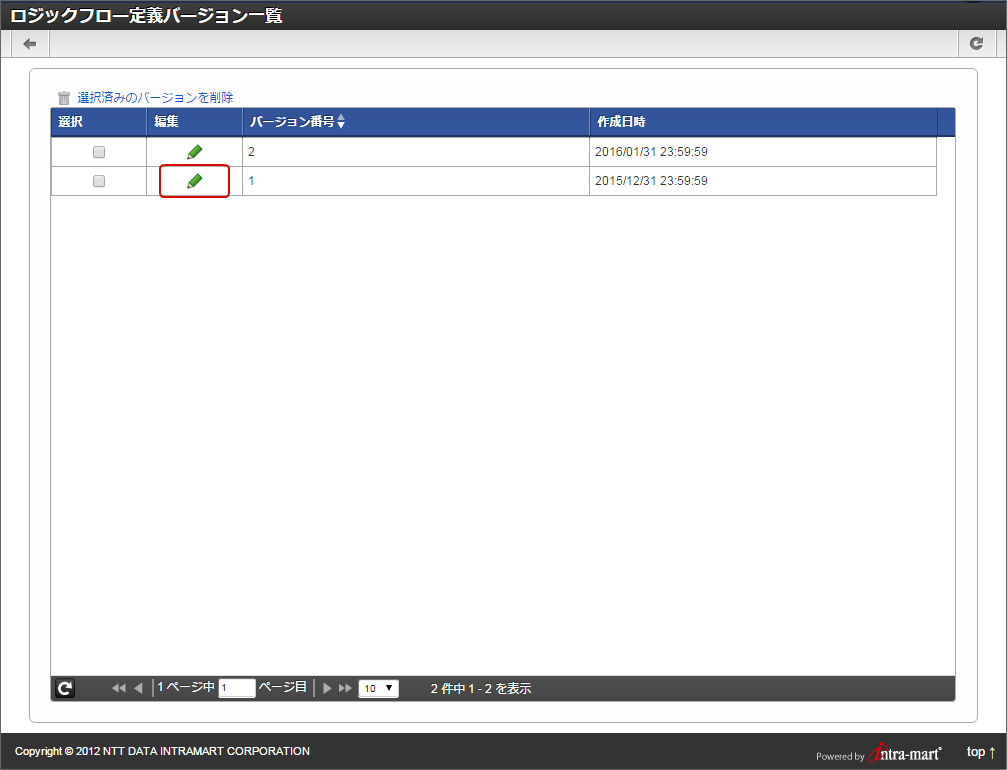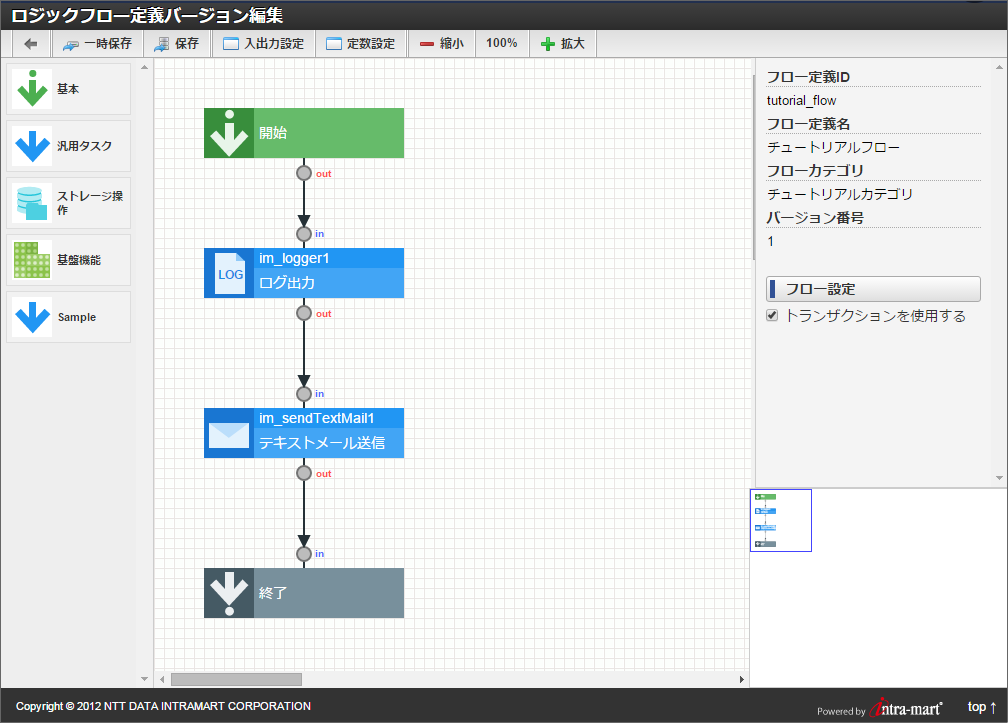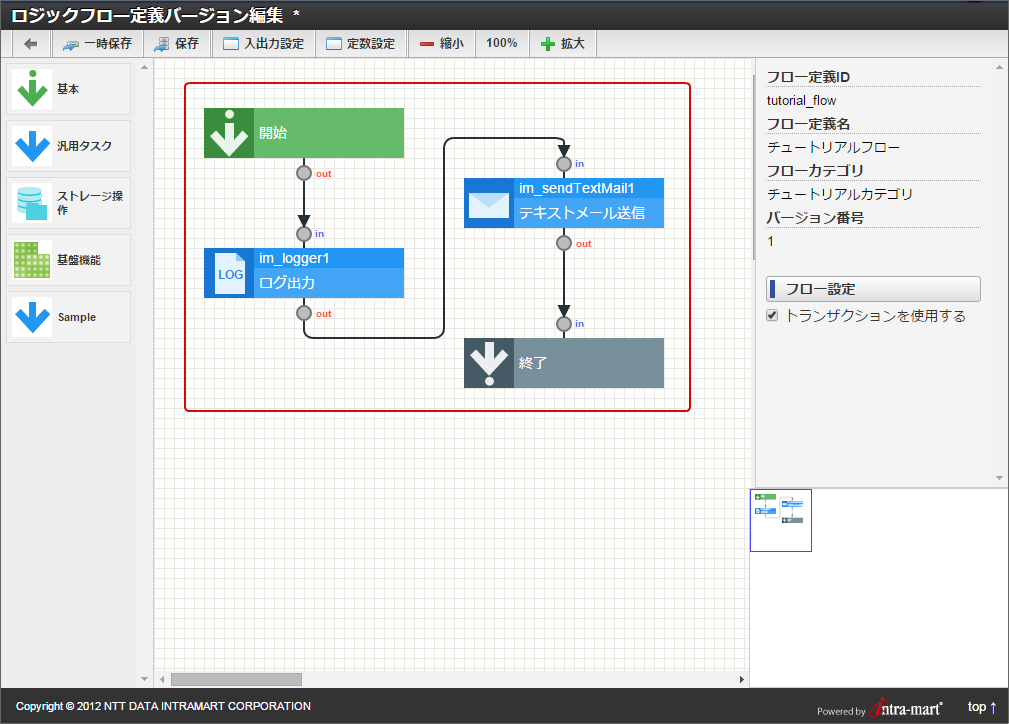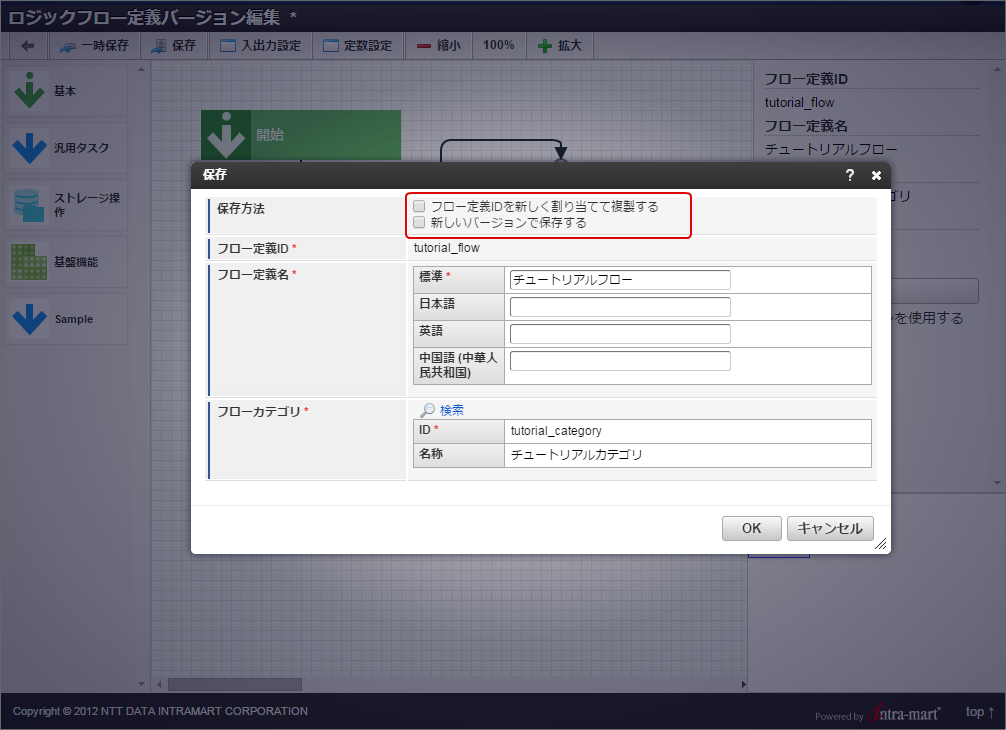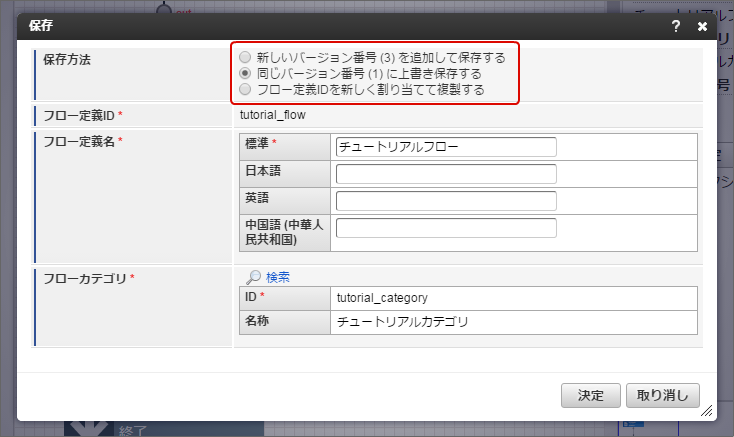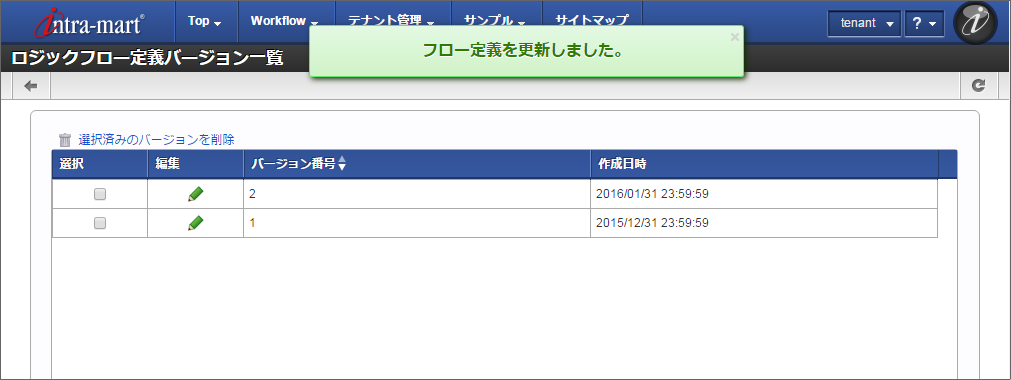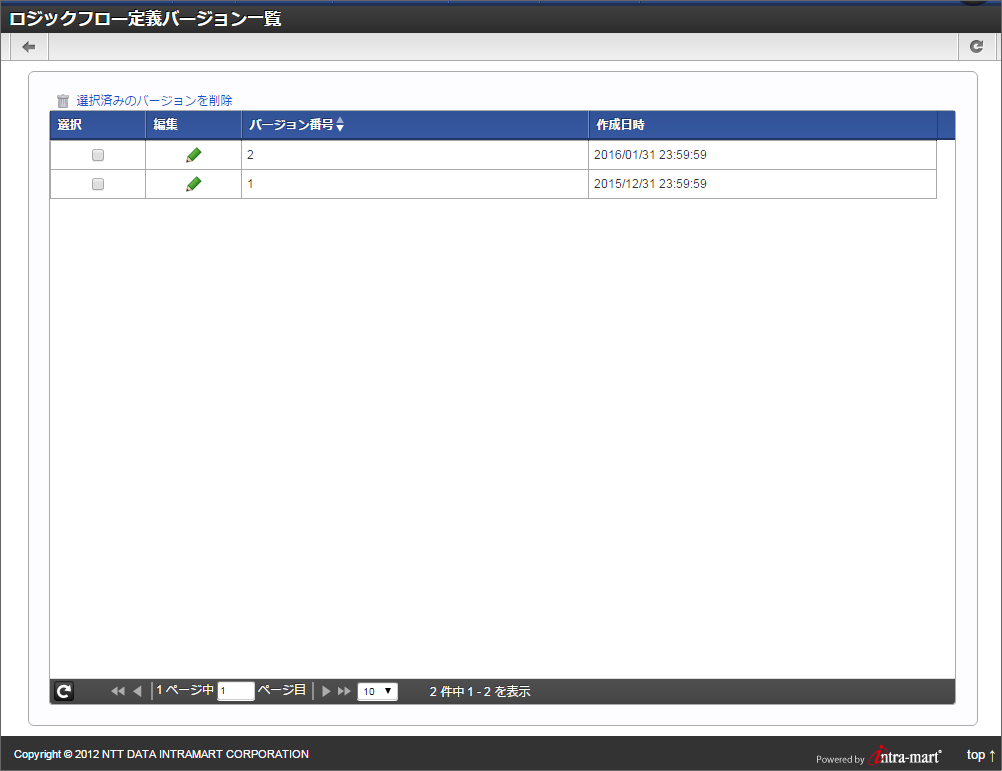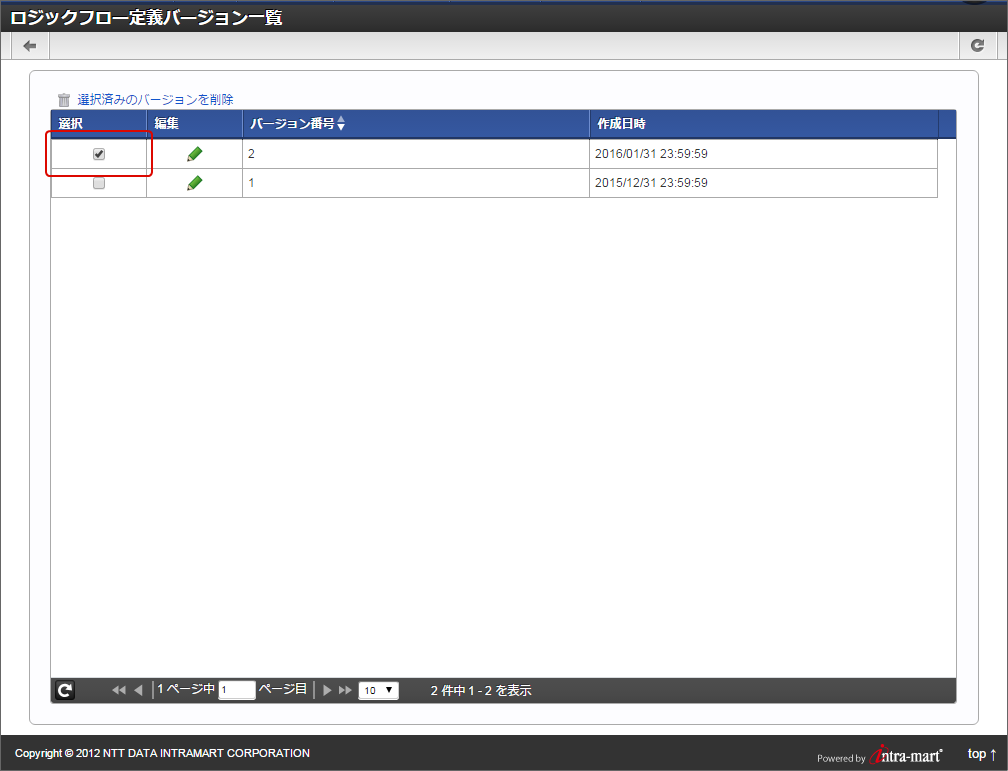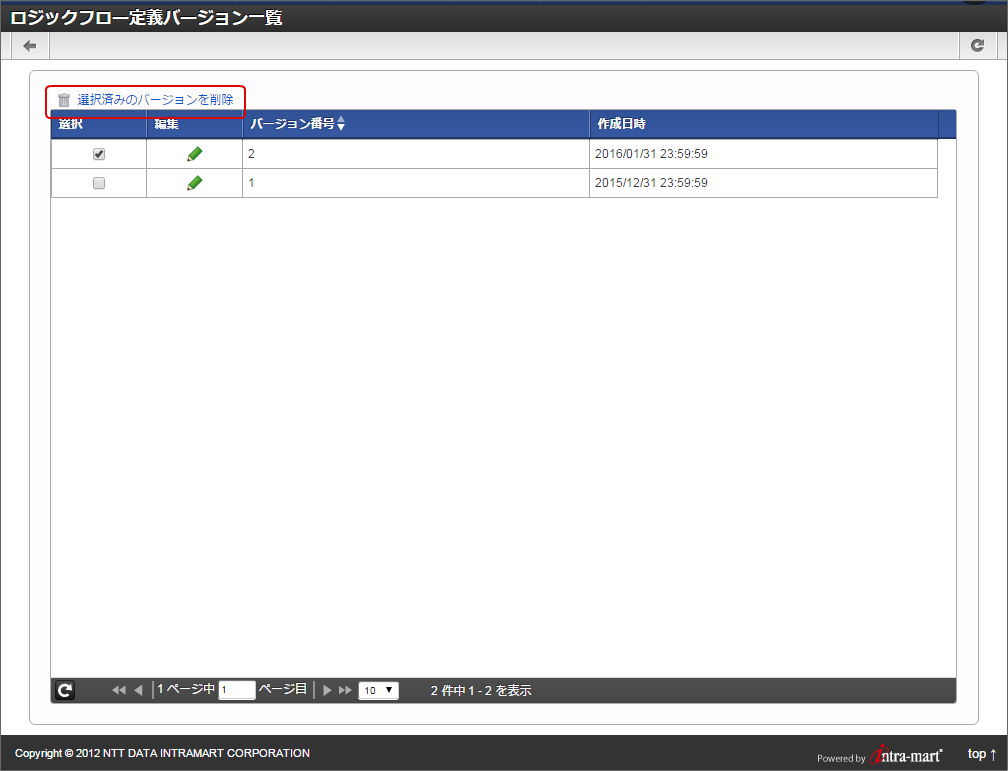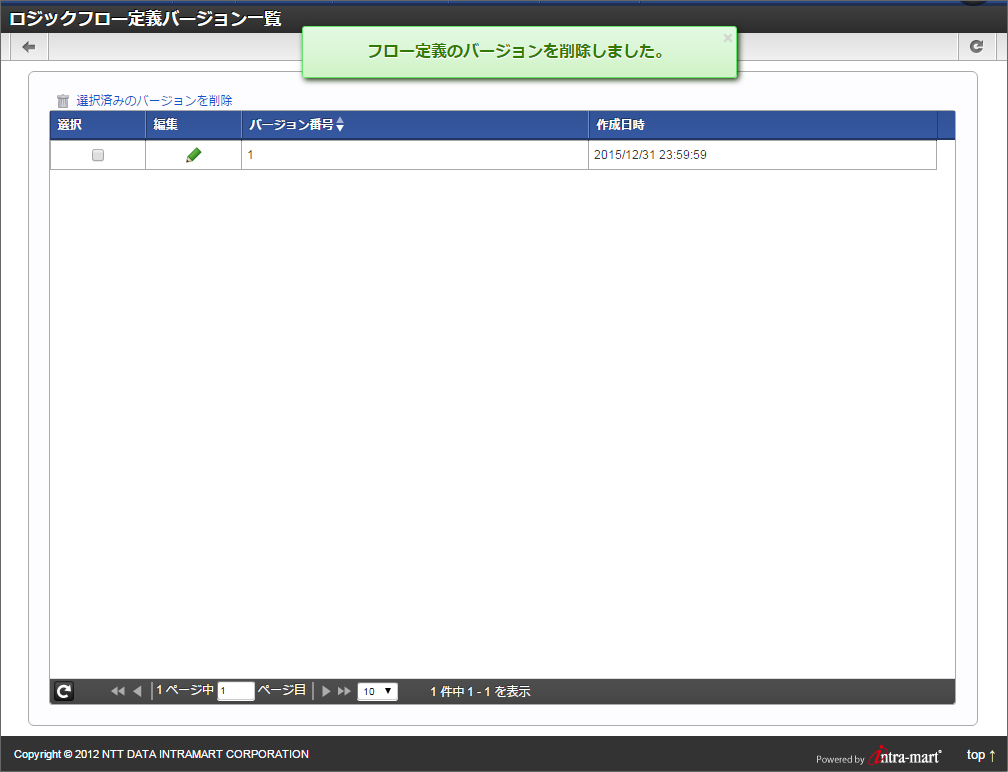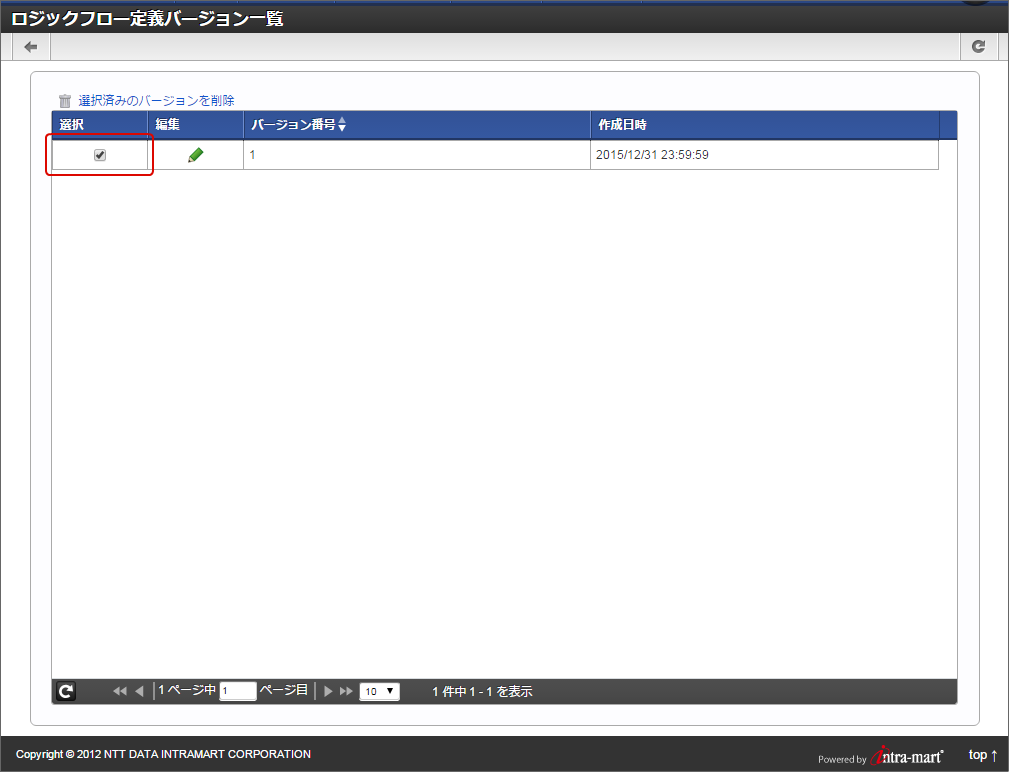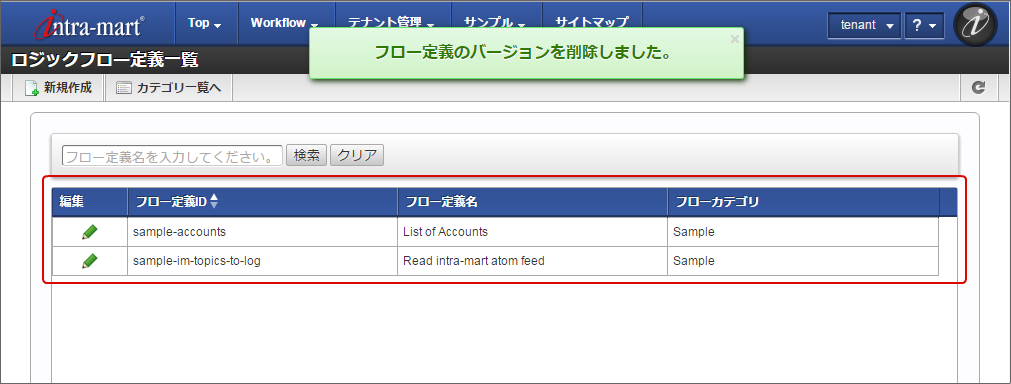5.1. ロジックフローのバージョン管理¶
5.1.1. バージョンとは¶

図:ロジックフローは内部に複数のバージョンを保持している
5.1.2. バージョン一覧画面を表示する¶
- 「サイトマップ」- 「LogicDesigner」-「フロー定義一覧」から、ロジックフロー定義一覧を開きます。一覧の中から、フロー定義ID「tutorial_flow」の行の編集アイコンをクリックします。
ロジックフロー定義編集画面上部、ヘッダー内の「バージョン一覧」をクリックします。
ロジックフロー定義バージョン一覧画面が表示されます。
5.1.3. 新規にバージョンを作成する¶
フロー定義ID「tutorial_flow」のロジックフロー定義編集画面を表示します。
- 今回、バージョン間での違いを明確にするため、フローの一部を編集します。この例では、「ログ出力」タスクと「テキストメール送信」タスクの処理順を入れ替えています。
ロジックフロー定義編集画面上部、ヘッダー内の「保存」をクリックします。
各項目を以下のように入力します。
- 保存方法
- フロー定義IDを新しく割り当てて複製する - 「チェックボックス:オフ」
- 新しいバージョンで保存する - 「チェックボックス:オン」
- フロー定義名
- 標準 - 「チュートリアルフロー2」
- 日本語、英語、中国語(中華人民共和国) - 入力なし
保存画面右下のOKをクリックします。
保存を確認するダイアログが表示されるので、OKをクリックします。
保存が完了した旨のメッセージと共に、ロジックフロー定義一覧画面に遷移します。
5.1.4. バージョンを切り替える(任意のバージョンを編集する)¶
- フロー定義ID「tutorial_flow」のロジックフロー定義編集画面を表示します。ロジックフロー定義編集画面では、初期表示として対象フローの最新バージョンを表示することを確認してください。
ロジックフロー定義編集画面上部、ヘッダー内の「バージョン一覧」をクリックします。
- ロジックフロー定義バージョン一覧画面が表示されます。バージョン一覧画面に、新規作成時に割り振られたバージョン(1)と、先ほど新しく作成したバージョン(2)の2つがあることを確認してください。
バージョン番号「1」の行の編集アイコンをクリックします。
- ロジックフロー定義バージョン編集画面へ遷移します。編集対象のロジックフローのバージョンが「1」であり、フローの順序が「新規にバージョンを作成する」で編集したフローと異なることを確認してください。
- バージョンの編集と反映を確認するため、フローの一部を編集します。この例では、「テキストメール送信」タスクと「終了」制御要素の配置位置を変えています。
ロジックフロー定義編集画面上部、ヘッダー内の「保存」をクリックします。
各項目を以下のように入力します。
保存画面右下のOKをクリックします。
保存を確認するダイアログが表示されるので、OKをクリックします。
保存が完了した旨のメッセージと共に、ロジックフロー定義バージョン一覧画面に遷移します。
5.1.5. 既存のバージョンを削除する¶
フロー定義ID「tutorial_flow」のロジックフロー定義バージョン一覧画面を表示します。
バージョン番号「2」の行の選択チェックボックスにチェックを入れます
一覧の左上の「選択済みのバージョンを削除」をクリックします。
削除を確認するダイアログが表示されるので、決定をクリックします。
削除が完了した旨のメッセージが表示され、一覧から「2」のバージョンが無くなります。
5.1.6. 全てのバージョンを削除する(ロジックフローの削除)¶
フロー定義ID「tutorial_flow」のロジックフロー定義バージョン一覧画面を表示します。
バージョン番号「1」の行の選択チェックボックスにチェックを入れ、「選択済みのバージョンを削除」をクリックします。
削除を確認するダイアログが表示されるので、決定をクリックします。
- 削除が完了した旨のメッセージが表示され、ロジックフロー定義一覧画面へ遷移します。遷移先が「既存のバージョンを削除する」とは違い、ロジックフロー定義一覧画面であること、および、フロー定義ID「tutorial_flow」のロジックフローが一覧から無くなっていることを確認してください。