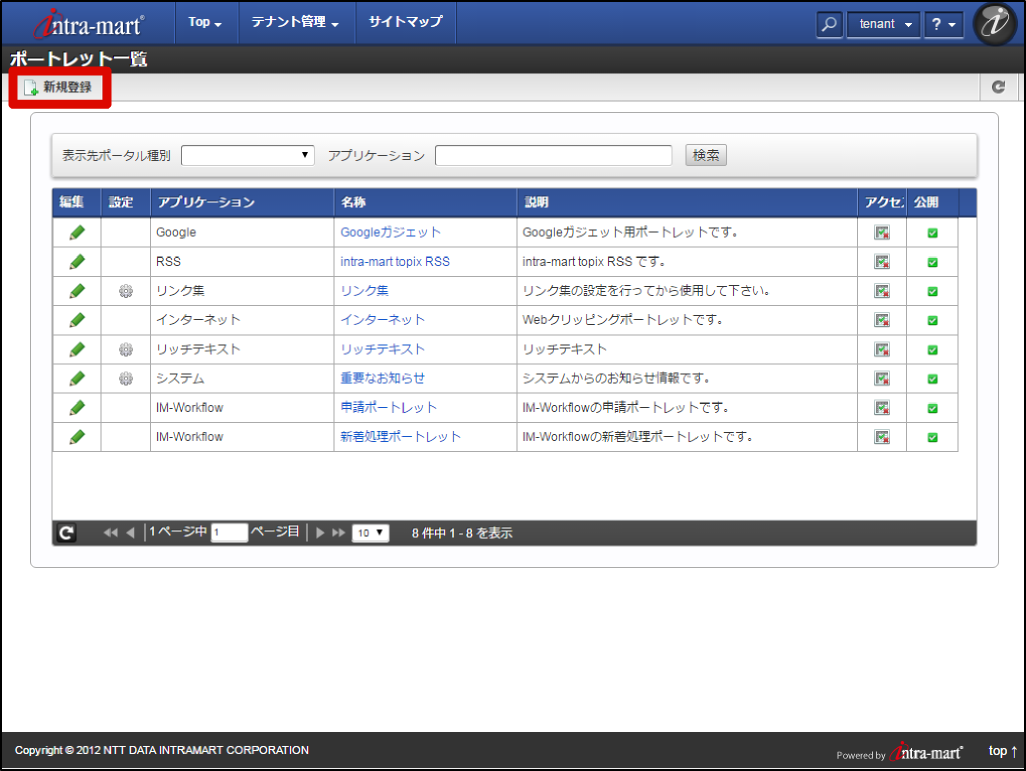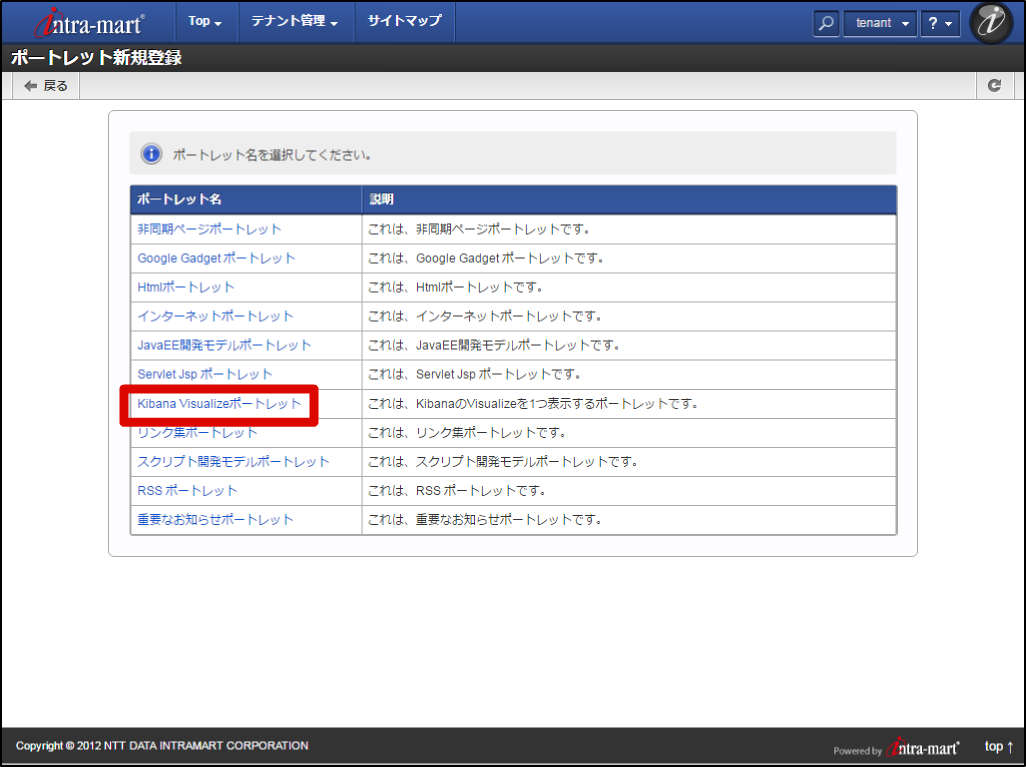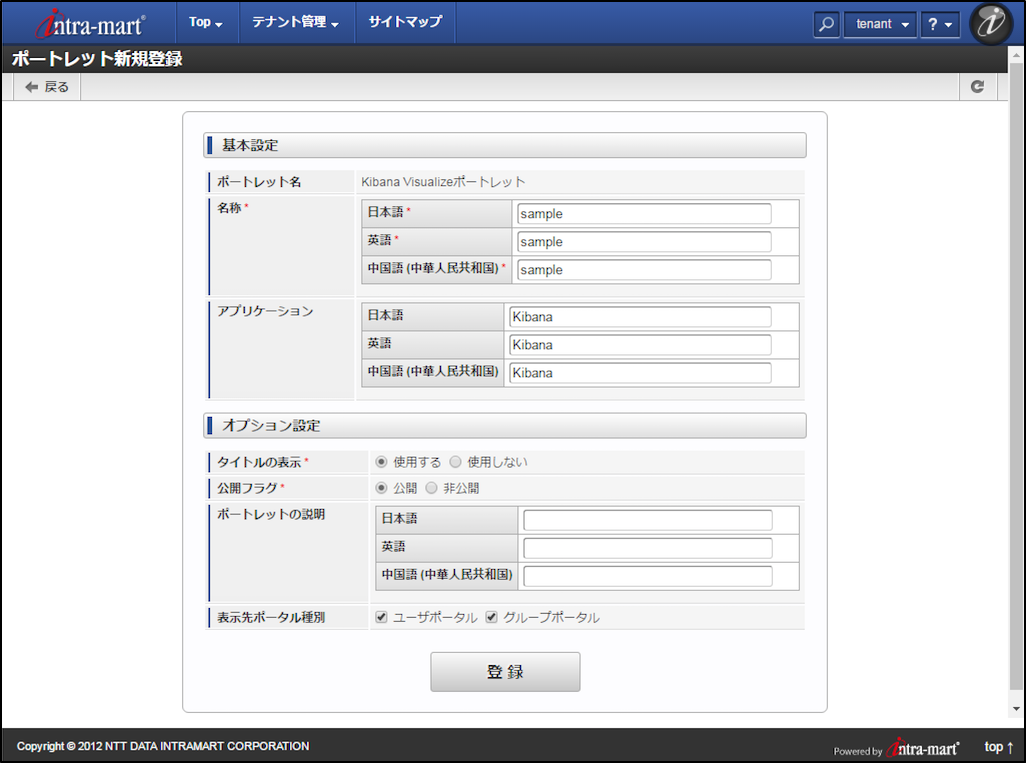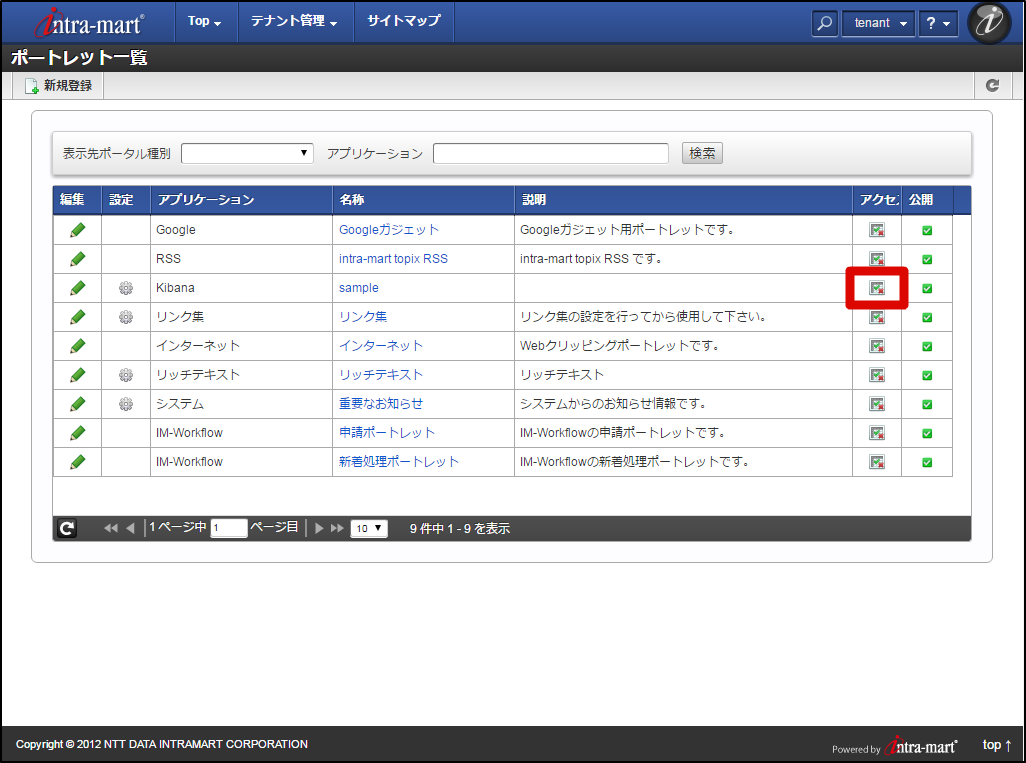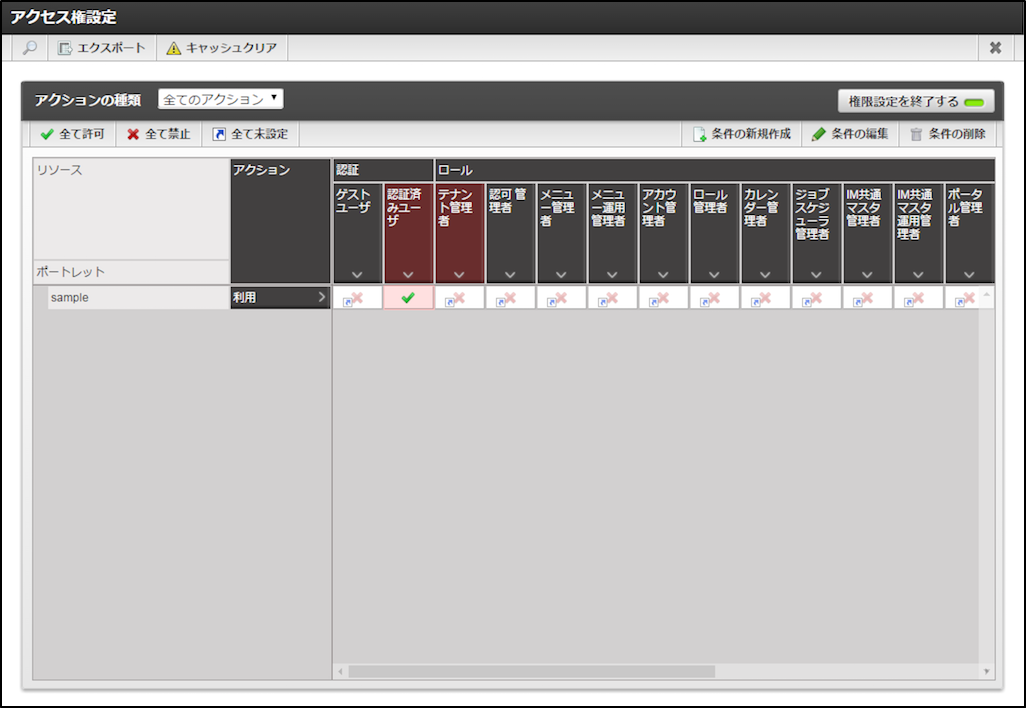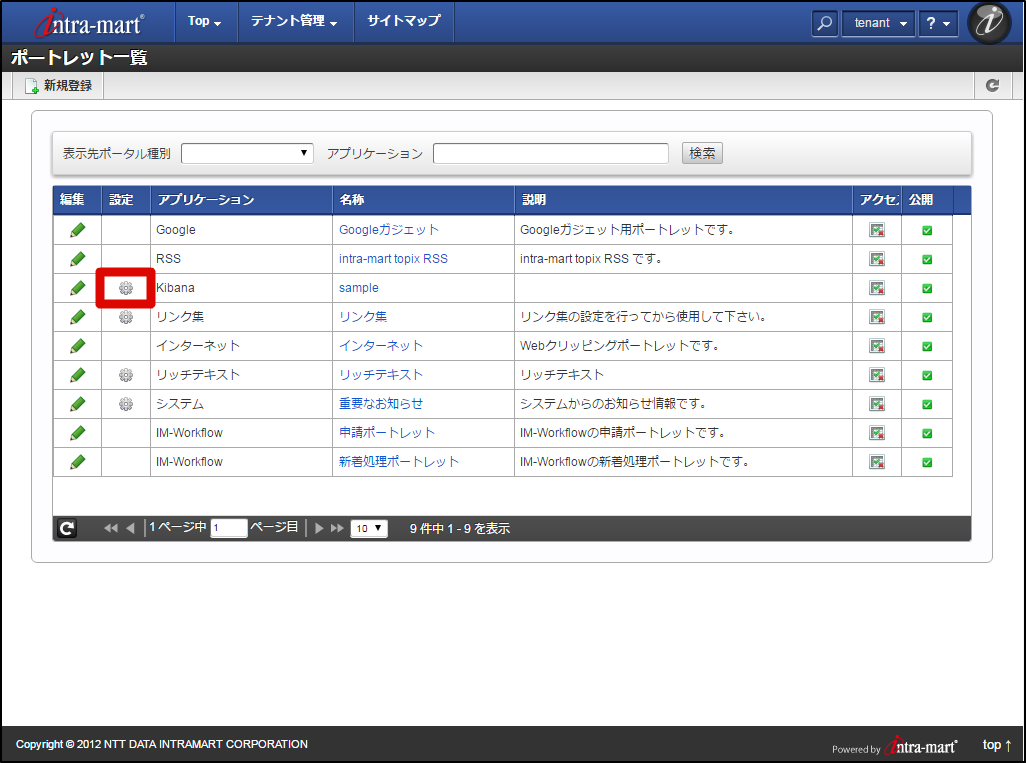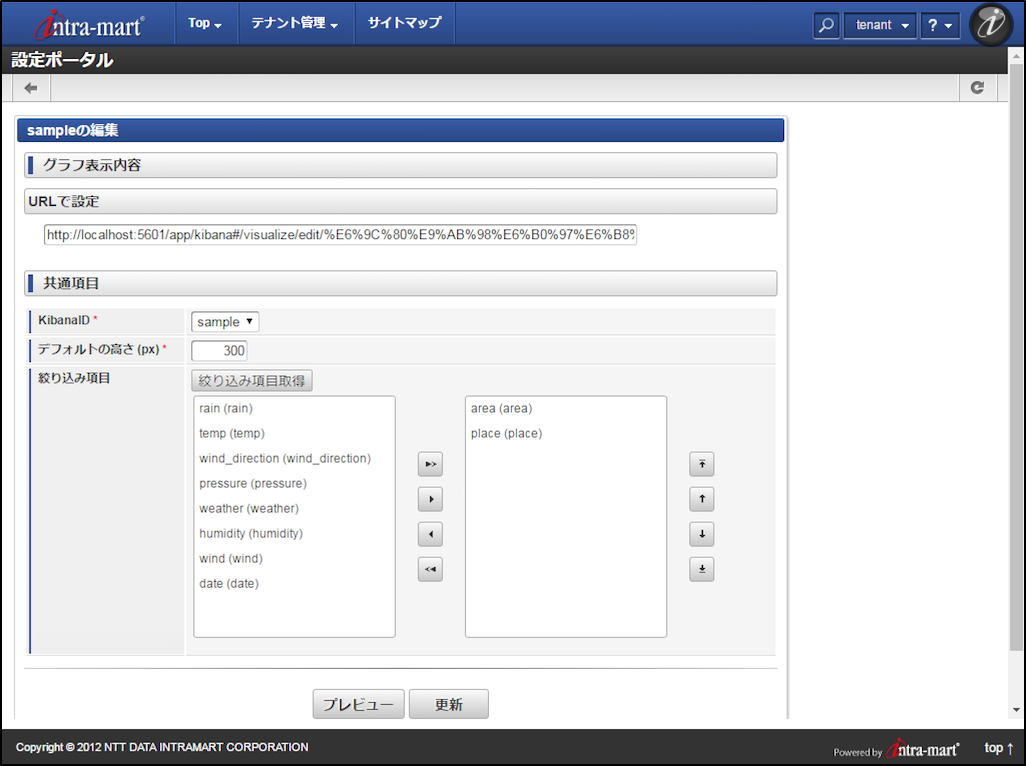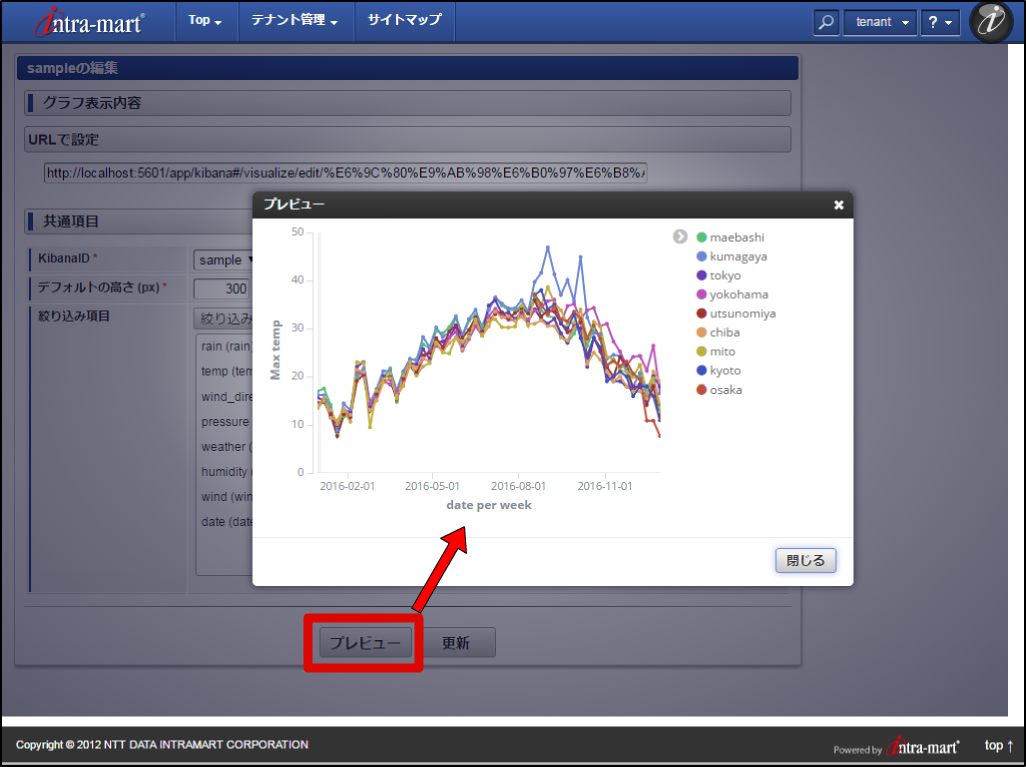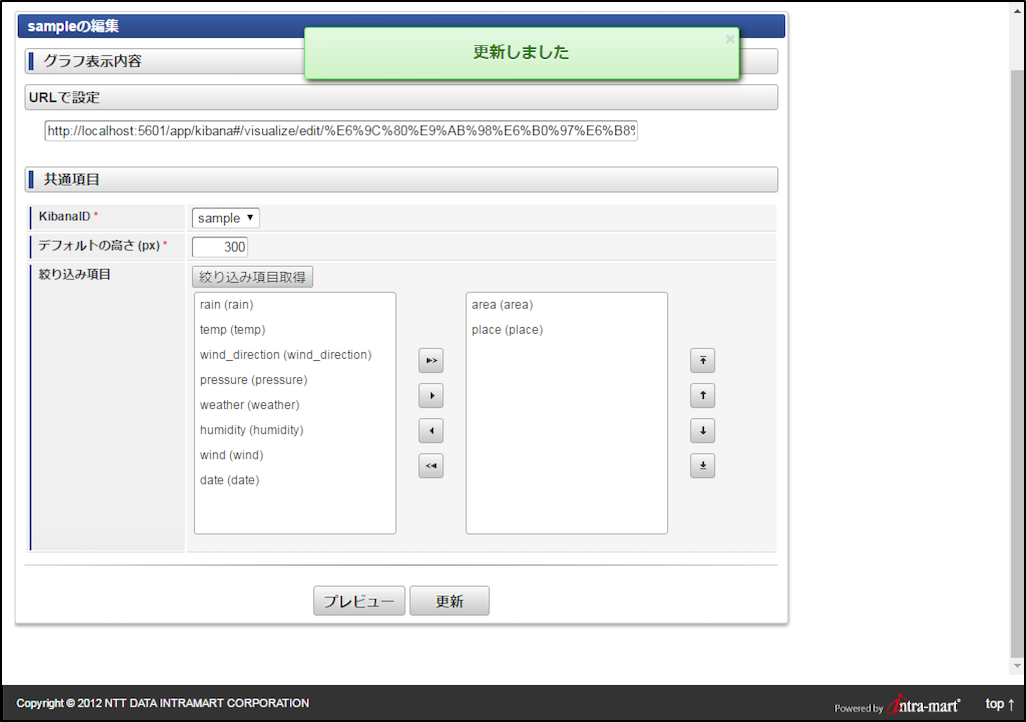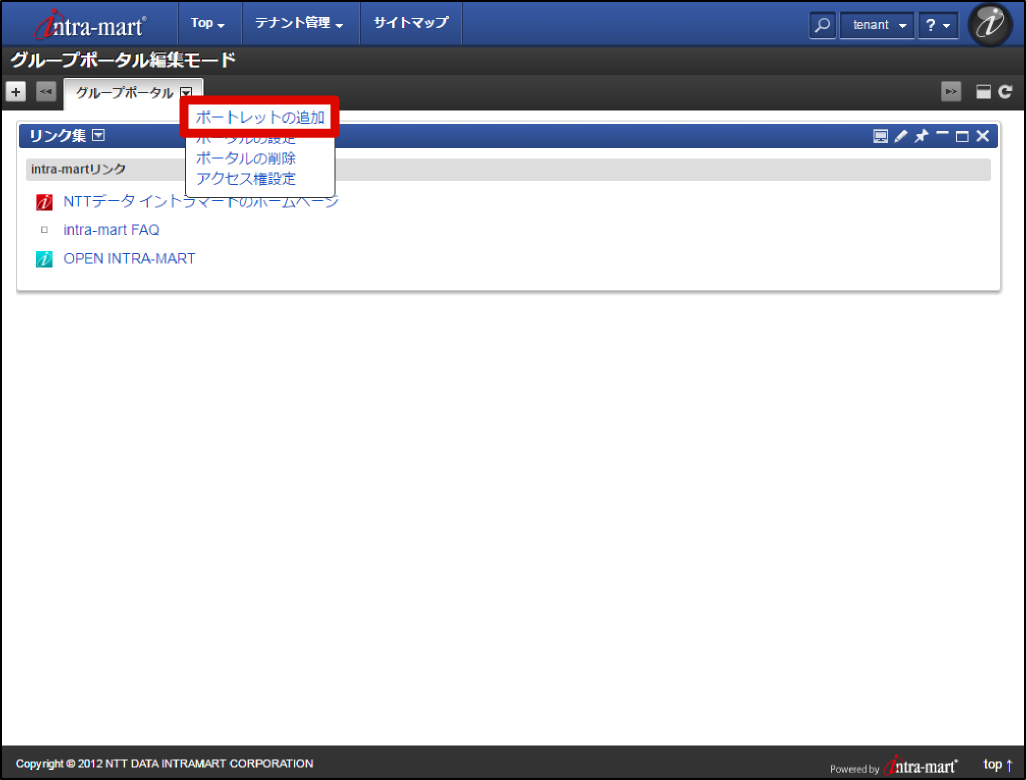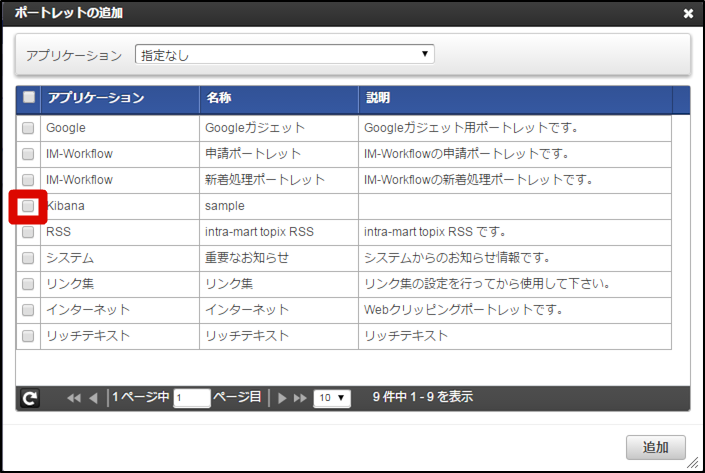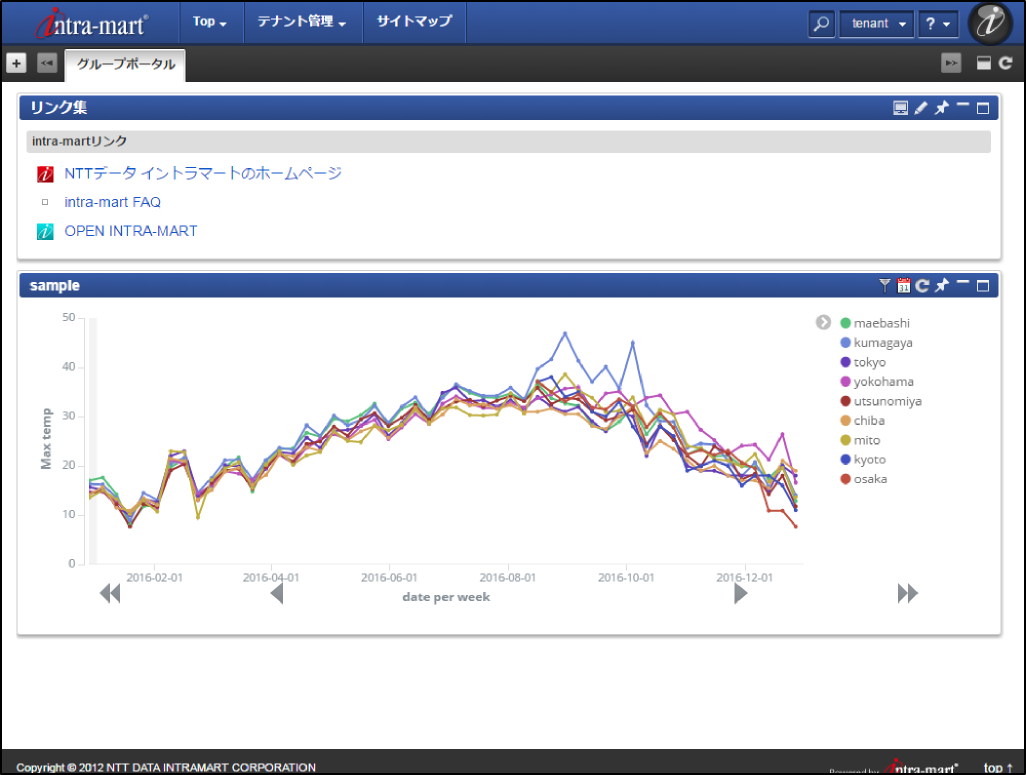6. ポータルの設定¶
ポータル に Kibana ポートレット のグラフを表示するポートレットを追加します。 本項の内容は intra-mart Accel Platform のテナント管理者 向けの作業です。 本項では簡単のためグループポータルに Kibana ポートレット のポートレットを追加します。
注意
ポータル についての詳細は「 ポータル 管理者操作ガイド 」を参照してください。
6.1. ポートレットの作成¶
ポートレットを作成します。
グローバルナビから「テナント管理」-「ポータル管理」-「ポートレット一覧」をクリックします。
「ポートレット一覧」画面で、「新規登録」をクリックします。
「ポートレット新規登録」画面で「Kibana Visualizeポートレット」リンクをクリックします。
必要な項目を入力し「登録」ボタンをクリックするとダイアログが表示されるので、「決定」ボタンをクリックします。
- ここではポートレット名を「sample」としました。
- アプリケーションは必須ではありませんが、ポートレット一覧画面での検索性を高めるため「Kibana」を指定しています。
「ポートレット一覧画面」に戻るので、追加したポートレットの「アクセス権限設定」アイコンをクリックします。
「アクセス権設定」ウィンドウが開くので、適切な権限を設定してください。設定し終わったらウィンドウを閉じてください。
- ここではログイン済みユーザに対して表示可能と設定しました。
「ポートレット一覧画面」の、追加したポートレットの「設定」アイコンをクリックします。
「設定ポータル」画面が表示されるので、必要な項目を入力・選択します。
URLで設定 ポートレットに表示したい Kibana のグラフのURL KibanaID 設定ファイルの編集 で指定したID デフォルトの高さ(px) ポートレットのデフォルトの高さ 絞り込み項目 ポートレットに表示するグラフの絞り込み対象 「プレビュー」ボタンをクリックし、期待したグラフが表示されるかどうかを確認します。
問題がなければ「更新」ボタンをクリックします。
これでポートレットの作成は完了です。
6.2. ポートレットのポータルへの追加¶
グローバルナビから「テナント管理」-「グループポータル管理」をクリックします。
グループポータルのコンテキストメニューから「ポートレットの追加」をクリックします。
ポートレット一覧から先ほど作成したポートレットのチェックボックスをチェックし、「追加」ボタンをクリックします。
「グループポータル編集モード」画面が再描画され、指定したポートレットが追加されたことがわかります。