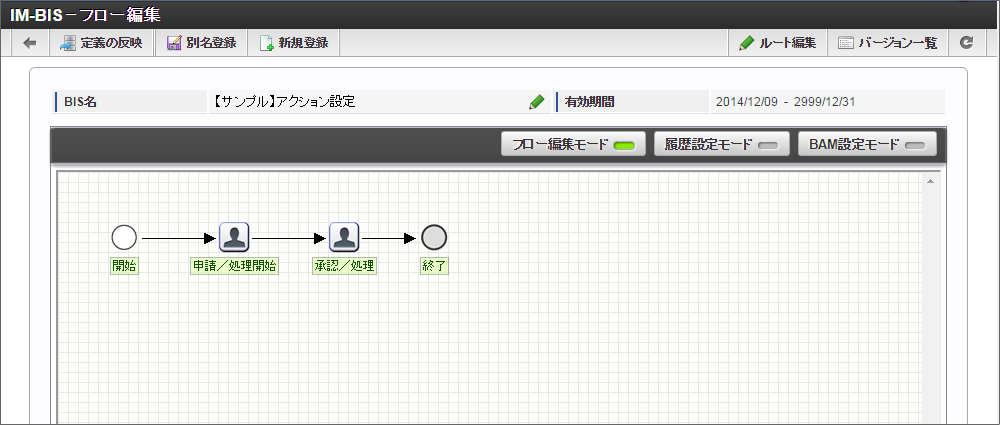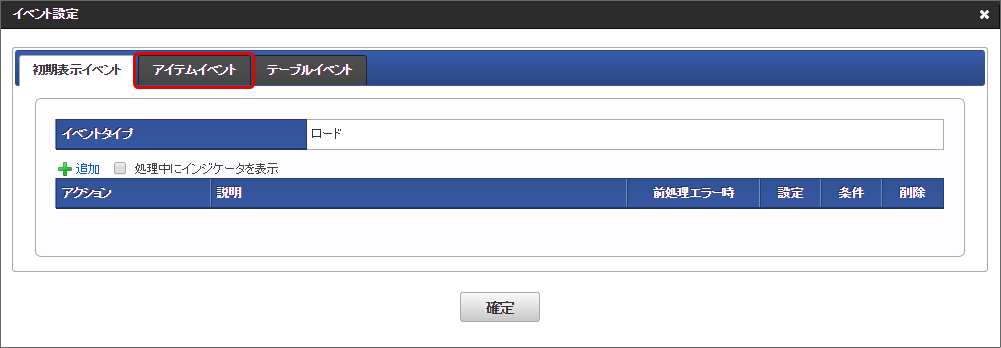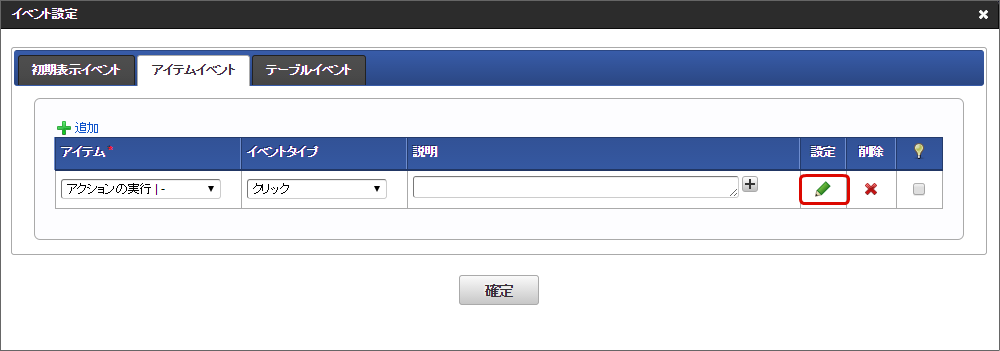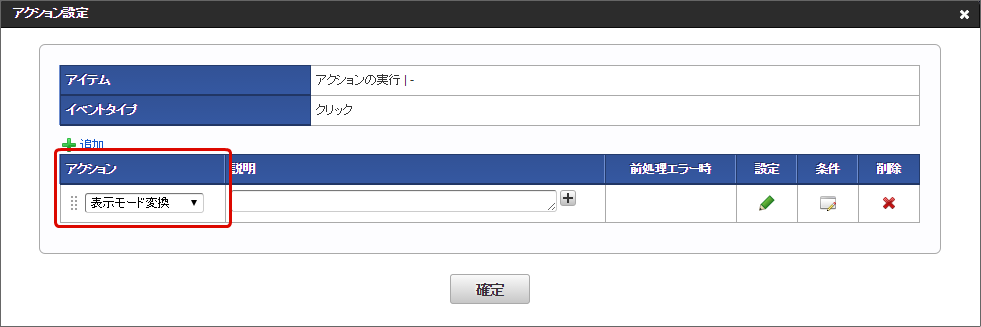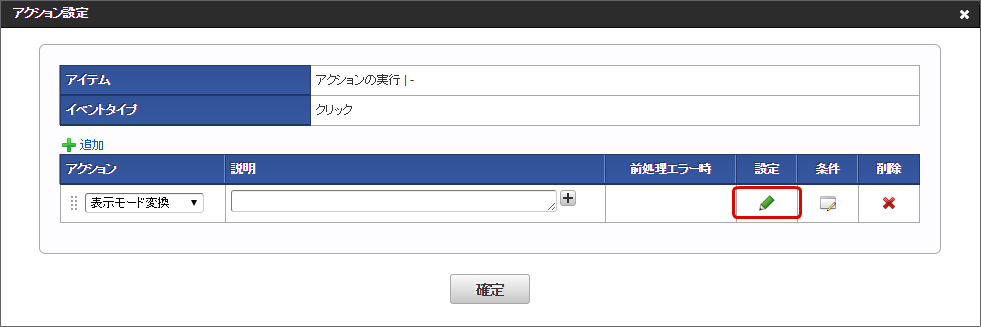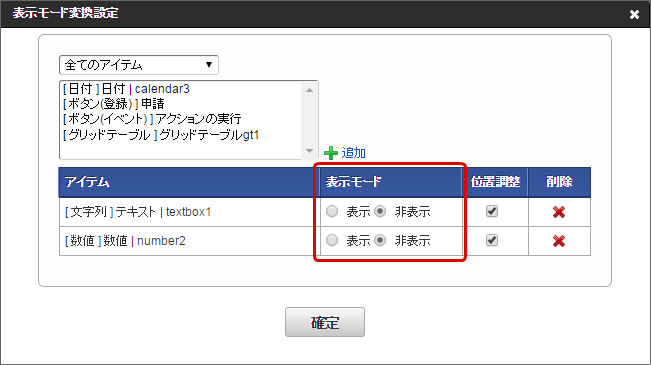7.10.5.2. 画面上の特定のアイテム(入力・選択系アイテム)への操作(イベント)のタイミングで表示モード変換を設定する¶
画面上の特定の画面アイテムへの操作(イベント)のタイミングでアクション「表示モード変換」を実行するためには、以下の手順で設定します。
「IM-BIS - フロー編集」画面を表示します。
アクションを設定したいノードの「フォーム・デザイナ」画面を開きます。
画面の作成後、ツールバーの「アクション設定」をクリックします。
「アイテムイベント」をクリックします。
「追加」をクリックします。
「追加」をクリックします。
「アクション」から「表示モード変換」を選択します。
表示モードを変換する対象のアイテムを選択し、「追加」をクリックします。
変換後の表示モードを選択します。
表示の変換後に、対象のアイテムより下に配置しているアイテムの位置も連動して移動するように設定したい場合には、「位置調整」のチェックをオンにします。
「確定」をクリックします。
特定の条件を満たすときのみ設定したアクションを実行したい場合、「条件(
)」をクリックします。
ヘルプを参考に条件式を記述し、「確定」をクリックします。
「アクション設定」で「確定」をクリックします。
「イベント設定」で「確定」をクリックします。
「更新」をクリックして画面を保存すると、設定完了です。